こんにちわ♪3Dクリエイターの由椰です🐶
皆さんはBlenderでモディファイアーはどのくらい使ってますか?👀
例えばアバター作りをするときに、サブディビジョンサーフェス等を使って軽いまま作業を進めて、最後にモディファイアー適用するというヒトもおられるのではないでしょうか😊
今日はそんなときに使えるテクニックをご紹介💕
基本的なテクニックではありますが、知らないと時間をとっても無駄にしちゃってる可能性があるのでご紹介しちゃいます😝
是非最後まで見ていってくださいね♪
通常のモディファイアーの適用方法
まずは通常のモディファイアーの適用方法をご紹介します♪

画像は立方体にサブディビジョンサーフェスというモディファイアーを追加したオブジェクトです🟩
見た目は丸っぽいですが、実は立方体なのがわかると思います。
このモディファイアーを適用していきます。
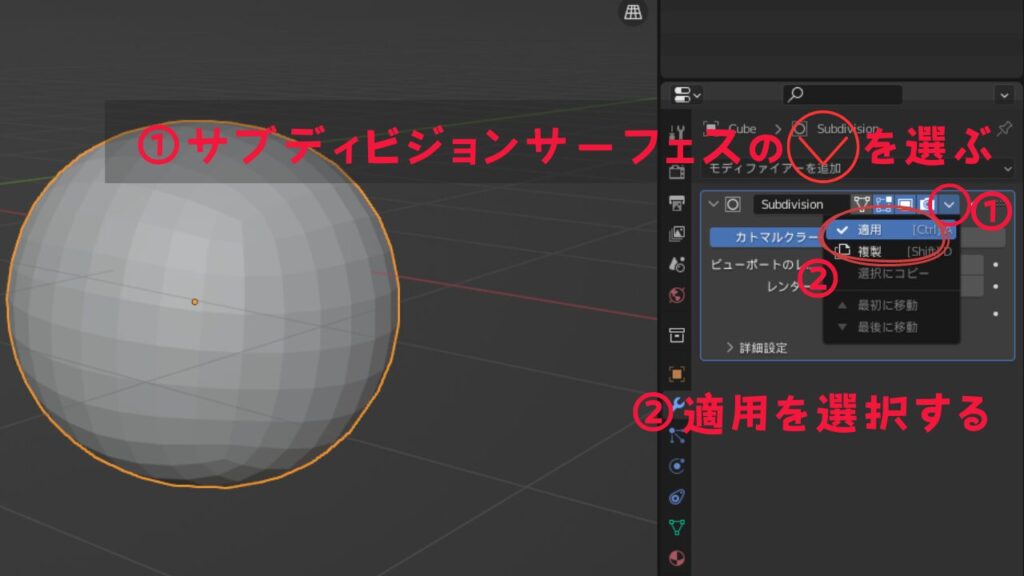
①まずはサブディビジョンサーフェスの下矢印を押します。
②適用をクリックします。

そうするとモディファイアーの欄にあったサブディビジョンサーフェスが消えて、立方体だった頂点が球体になりました👍
このように単体でモディファイアーを適用するのは簡単です😝
ただ、これが10個とか20個とか数が増えていくと、いちいち適用していくのが面倒くさいのは想像できちゃうと思います💦
ということで、次の章では複数のオブジェクトを一発で適用しちゃう方法をご紹介します🤗
一括でモディファイアーを適用する方法
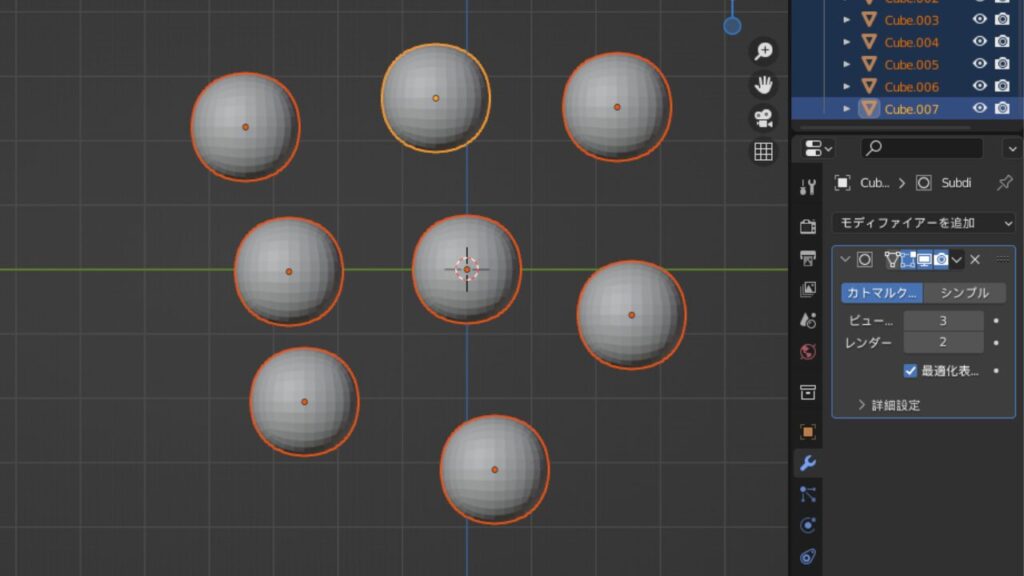
ということで、先ほどの説明で利用したサブディビジョンサーフェスを追加した立方体を8個用意しました🐝
この子たちのモディファイアーを一括で適用しちゃいまぁ~~す♪
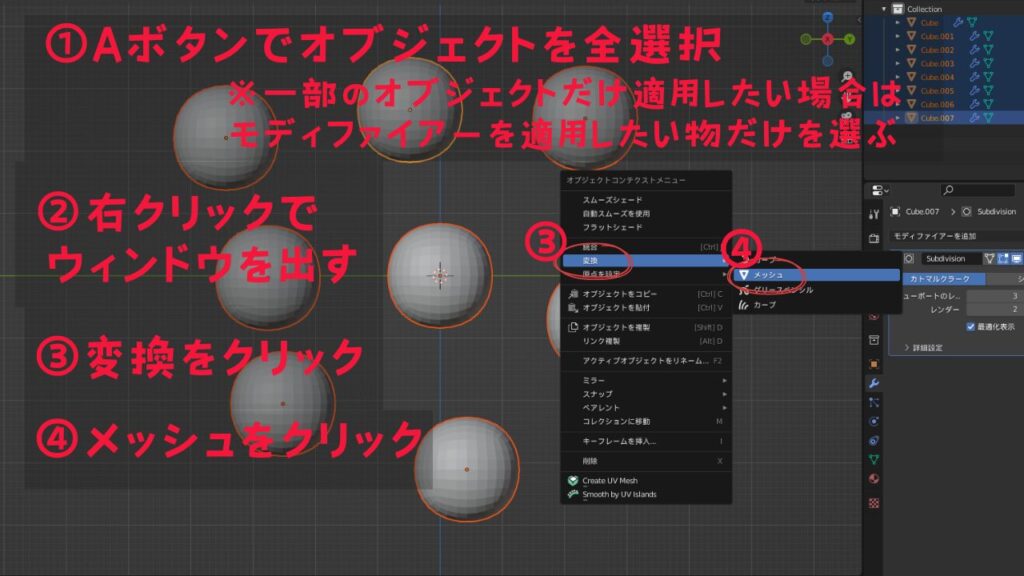
①まずはAキーを押して全選択します。このとき、一部のオブジェクトのみモディファイアを適用したい場合は、そのオブジェクトだけを選んでください。
②右クリックでウィンドウを出し、③変換④メッシュの順に選びます⬆️
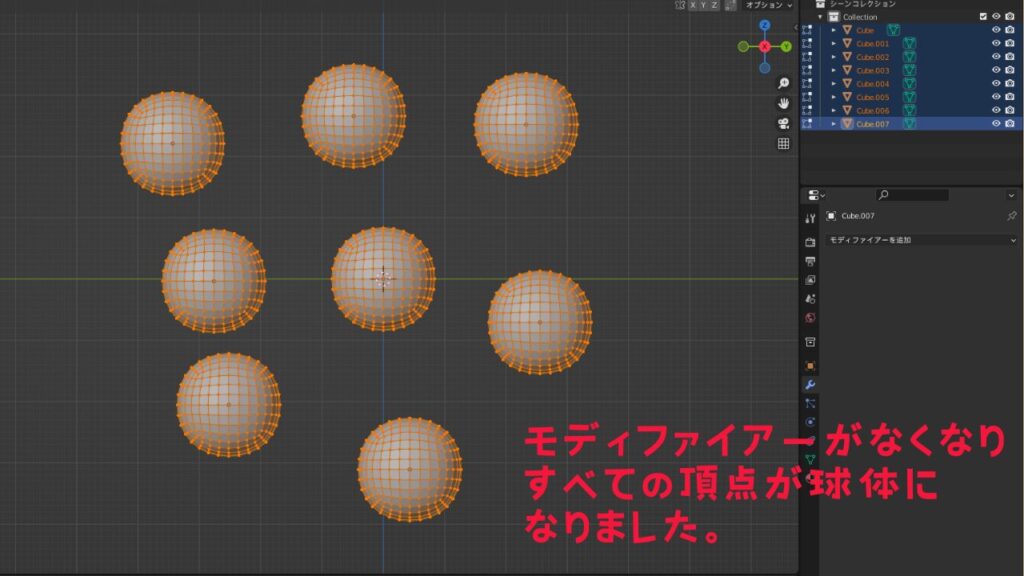
これでモディファイアの欄にあったサブディビジョンサーフェスはなくなり、すべての頂点が球体になりました👍
まとめ
今回は複数のオブジェクトに追加されているモディファイアを一括で適用する方法をご紹介しました✨
モデリングをしていると、かなり沢山のモディファイアを使用していくことになると思います。
それを1つ1つ適用していくと、それだけでかなりの時間を使うことになります。
今回の方法が、スムーズな3Dモデリングの手助けになったら幸いです💕
ちなみにこの方法は、1つのオブジェクトに入っている複数のモディファイアを適用する場面でも使えますので、良ければ試してみてください♪
それでは今日も3Dつくっちゃお~~~!!!


