どうも由椰です🐶
今回は新たに購入した3Dプリンター『HALOT-MAGE S 14K』が届いたので開封していきます🤗
プリンターが届いてから設定、実際にテストプリントするまでをまとめてみましたので、HALOT-MAGE S 14Kを購入したかた、または購入を検討している方は是非みていってくださいね♪
ちなみにYouTubeの方でも解説動画を投稿しています。文字よりも動画の方が良いなぁって方は動画の方をチェックしてみてくださいね♪
また3Dプリンター使うヒトが集まるオンラインコミュニティ『3Dプリントピア』でもこういう話をまとめていたりするので、ぜひコミュニティにも参加していっぱい交流してほしいです\(^o^)/

3Dプリンター
今回購入したのが、CREALITY社製の『HALOT-MAGE S 14K』✨
2024年6月末に日本での販売が開始された現時点での最新機種の1つです💕
Dynaxモードという高速プリントが売りの機種になります♪

ちなみにここだけの話🤫
私はサンステラさんの販売ページから購入したのですが、実は6月末までに予約したヒトに限り¥93,500のところ¥69,679と23,000円以上の割引を実施してくれてたんですよ!!!
しかもね?サンステラさんの『あの場所企画』という自分が作った3Dプリントの造形品を飾ってもらう企画にも当選してて、なんと2万円分のポイントをもらっちゃってたの🤭
つまり5万円以下の半額近くの値段で最新の3Dプリンターを買っちゃえたのです💕
これ完全に宣伝になっちゃってるんだけど、サンステラさんってセールやこういう企画をちょくちょくやってるんで、SNSやLINEのフォローだけでもしてた方がお得に買い物できちゃうかもですよ♪一応参考までにサンステラモールとXのリンクを貼っておきますので、ご興味ある方は是非チェックしてみてね♪

開封の流れ
①開封

まずは段ボールから開封していきます。
それにしてもこのサイズ!!
光造形3DプリンターをMars4 Ultraしか持ってなかった私からするとビビるくらいのサイズ感ですww

箱から出してもこのサイズ感!!
Mars4 Ultraと比べてやっぱりでけぇww
もうワクワクしかない🥹💕
ちなみに中身は次の付属品の確認でチェックしていくぞ♪

箱の中だけじゃなく、プリンターのUVカバーを開いた中にも発泡スチロールと共に色々と入ってました♪
これも次の付属品チェックで確認していくよ🤗
②付属品の確認

まず段ボールに入っていたのは
・サンステラさん作成の日本語取扱説明書兼光造形スタートガイド
・レジンの参考パラメータ表
・冊子
以上の3点✨
サンステラさんの日本語取扱説明書が凄くわかりやすくて、メチャクチャありがたかったです🥹💕
しょうじきこれがあるってだけでも、サンステラさんで購入する価値あるかもって思っちゃいましたw
レジンパラメータもありがたいけど、レジンのメーカーとかでも結構違ってくるんで程ほどに参考にしようかなって感じw
そして冊子も嬉しい♪まだ読んでないけど、こういう情報冊子がもらえるの個人的にめっちゃ嬉しいんだよね♪読むの楽しみにしてる💕w

次にUVカバーの中に入っていた付属品を確認♪とその前に写真が下手すぎてごめんなさい🙇♂️
写真より文章を見てもらったほうが良さそう。。。
ということで付属品はコチラ
・3Dプリンター本体×1
・プラットホーム×1
・レジンバット×1
・USB×1
・六角レンチ4種類×1
・電源コード×1
・ろ紙×1セット
・プラスチックスクレーパー×1
・金属スクレーパー×1
・レジンバットの交換用フィルム×1
・キャリブレーションカード×1(レジンバットの交換用フィルムの袋の中に梱包されてました)
・廃棄ホース×1
・金属用潤滑油×1
・アフターセールスサービスカード
・本家の取扱説明書
・Chitubox Pro 3カ月無料ライセンスカード
3Dプリンターに必要な部品から、最近3Dプリンターを購入したらどこのメーカーでもついてくるのかな??って感じの消耗品やら道具やらが一緒に梱包されてました✌
ちなみに取扱説明書はサンステラさんが作成してくれたやつの方が全然わかりやすくて良い感じだったし、それがあれば十分!!
アフターセールスカードは英語だったので何て書いてあるかわからなかったけど、サンステラさんのアフターサポートもあるし、まぁ良いのかな??また落ち着いたら確認はしておこうw
動作確認までの流れ
①電源コードを差す
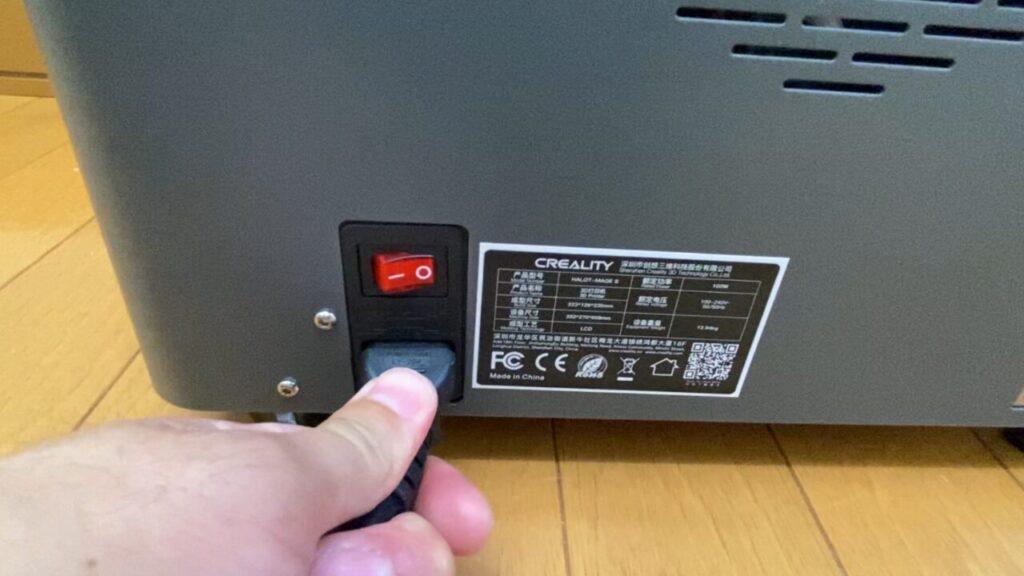
本体の後ろ側に電源コードを差し込むところと電源コードがあります。
ここに電源コードを差し込んでいきましょう♪
裏面でまだ設置するものがあるので、電源スイッチはまだオフのままね🤫
②排気ホースを取り付ける

本体裏面の左下の方にある穴に、排気ホースを接続していきます。向きを確認しながらグルグル回すと固定されます👍
このホース伸ばすと結構長くなるので、設置の位置によっては窓の外にホースを出せて良い感じかもしれないですね😝

ちなみに私は当初予定していた位置とは違う位置に設置して、排気ホースの先が窓の外に向くように設置しました✌

ここまでできたら、裏面の電源スイッチをオンにしましょう🔛
これで表面にある液晶パネルのキャラクターが踊りだしますw
③本体の設定
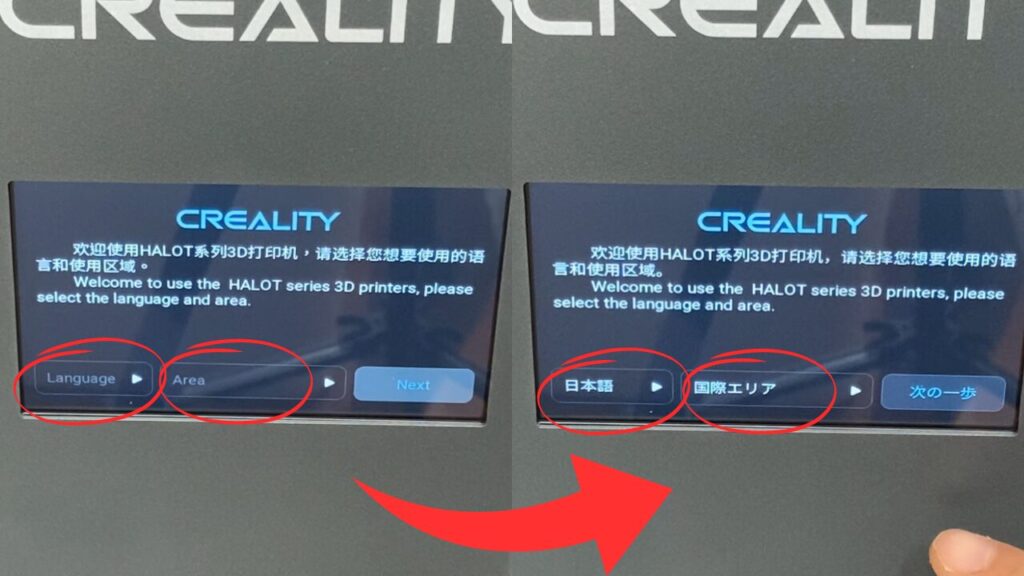
まずは言語設定🌏
Languageには日本語があるので、それを選んでおきましょう🗾
Areaは国際エリアか中国本土しかないので、国際エリアで良いと思う!!
そこまでできたら『次の一歩』を選びます。
次の一歩🤣www
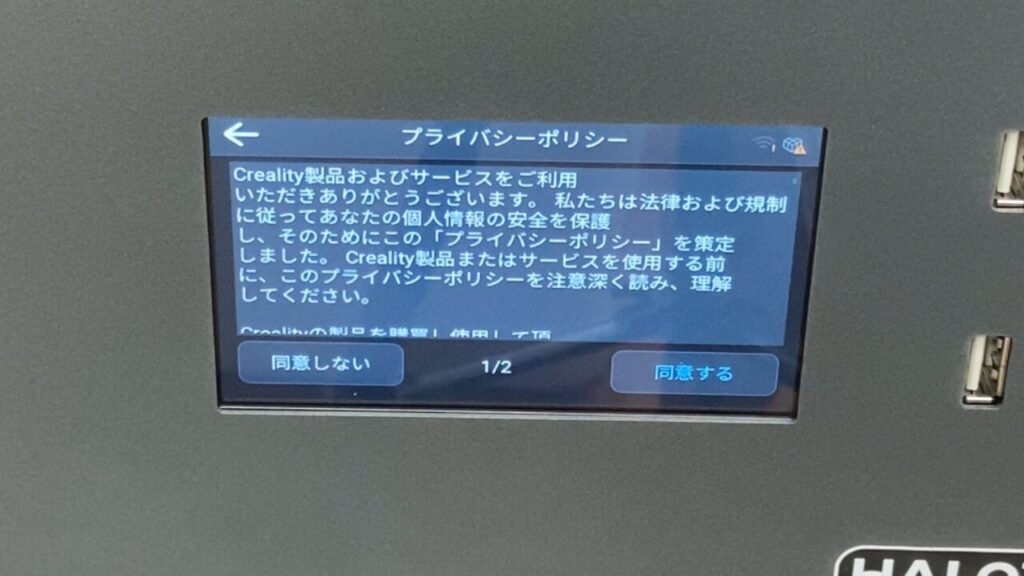
次はプライバシーポリシーが表示されるので、中身を確認のうえ『同意する』をタップします👆
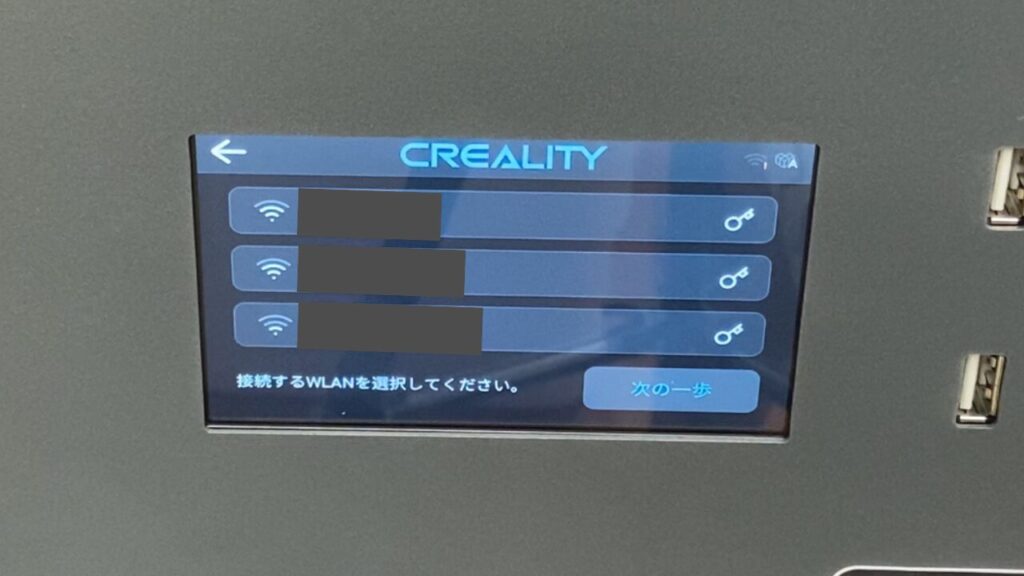
次は無線LANの設定です。
ご自分の使用するWiFiを選んで、パスワード等を入力して設定してください。
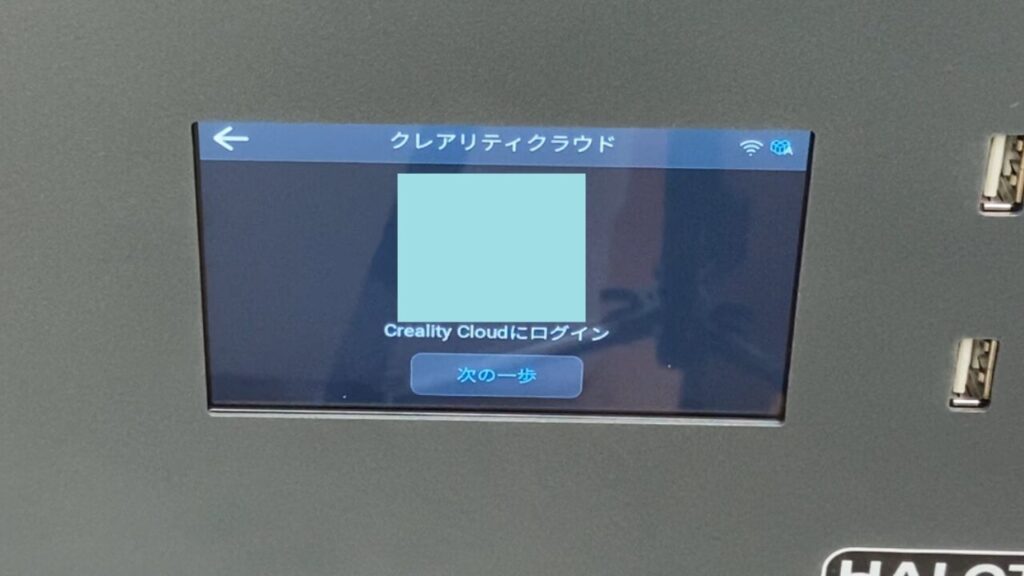
Creality Cloudにログインする画面が出てきましたが、私はそのまま『次の一歩』を押しましたw
ご利用される方はログインしてみてね♪
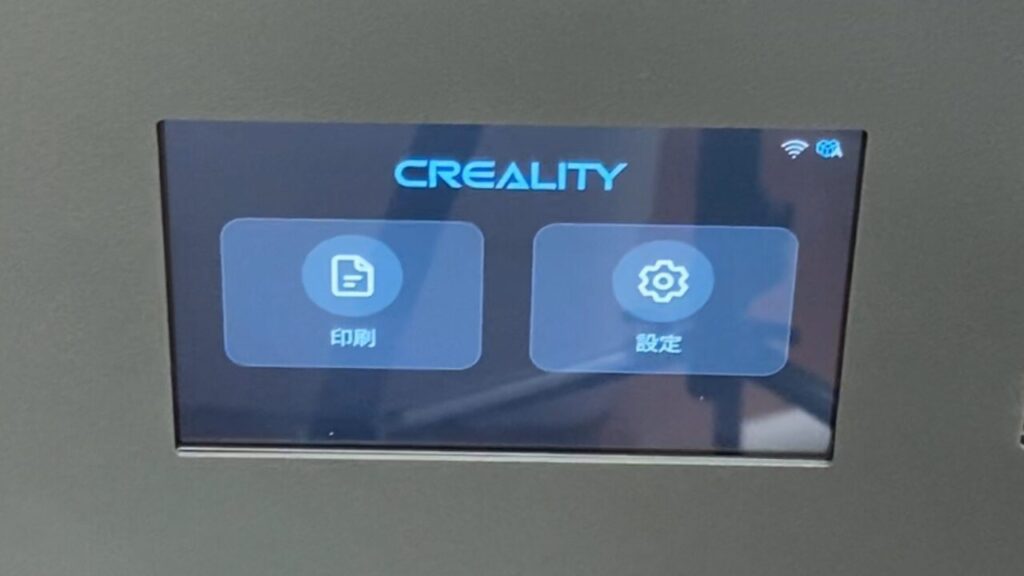
これで本体の設定は終了です♪
動作確認
①プラットホームの動作確認をしつつ発泡スチロールを撤去する
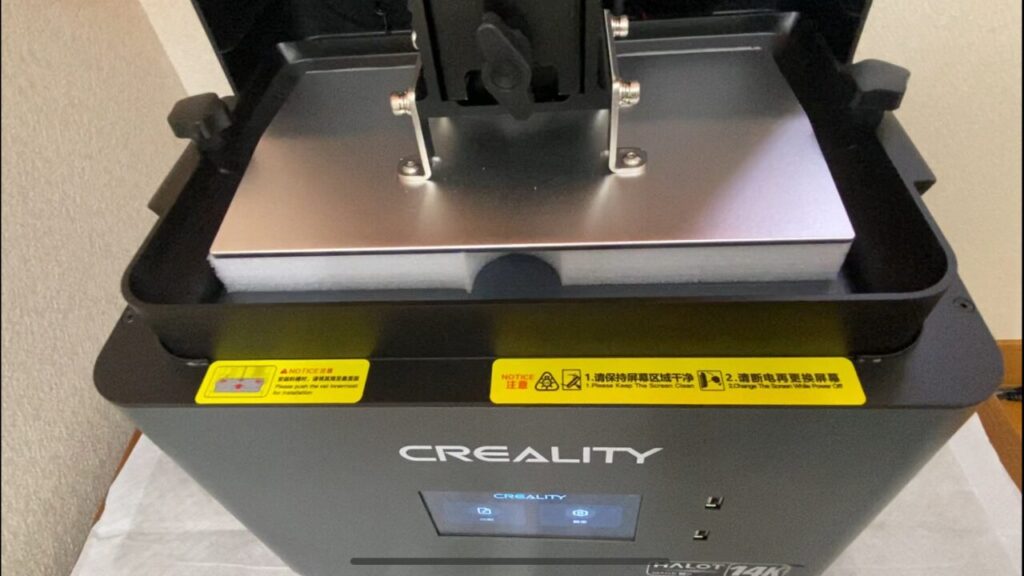
実はまだプラットホームが邪魔して、レジンバット内の発泡スチロールを撤去できていないのです💦
なのでプラットホームを上げていきます。
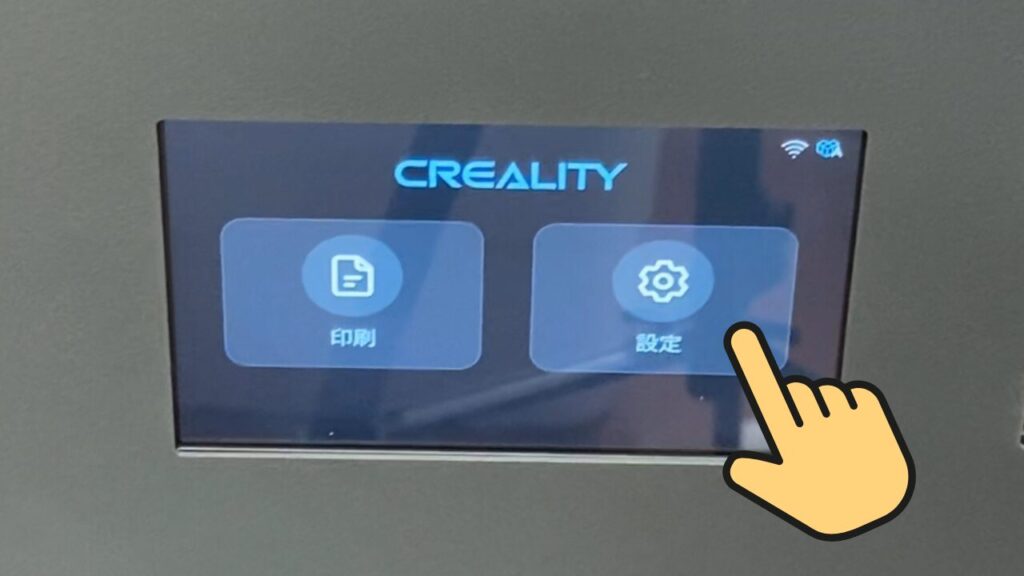
まずは『設定』をタップします👆
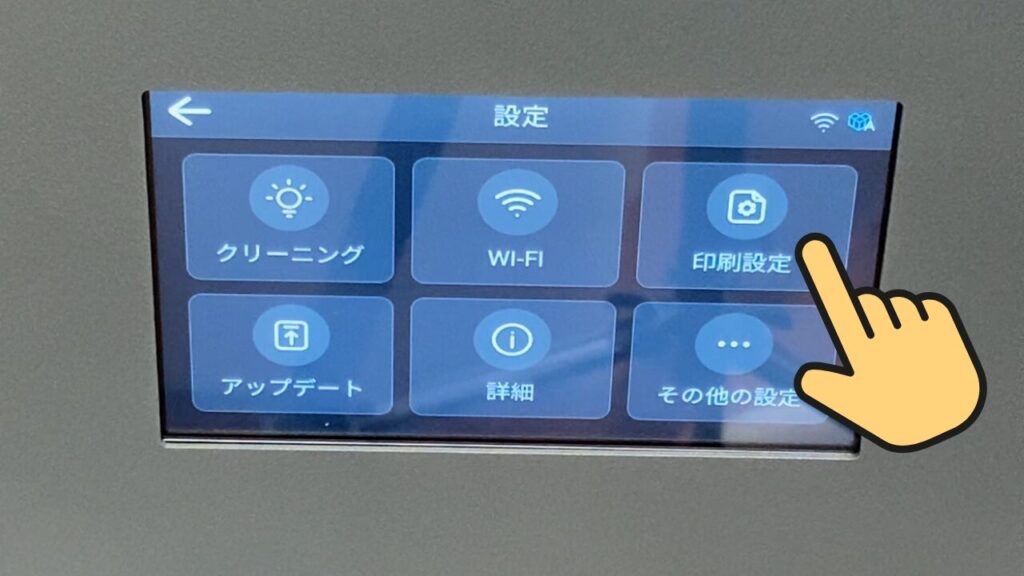
次に『印刷設定』をタップします👆
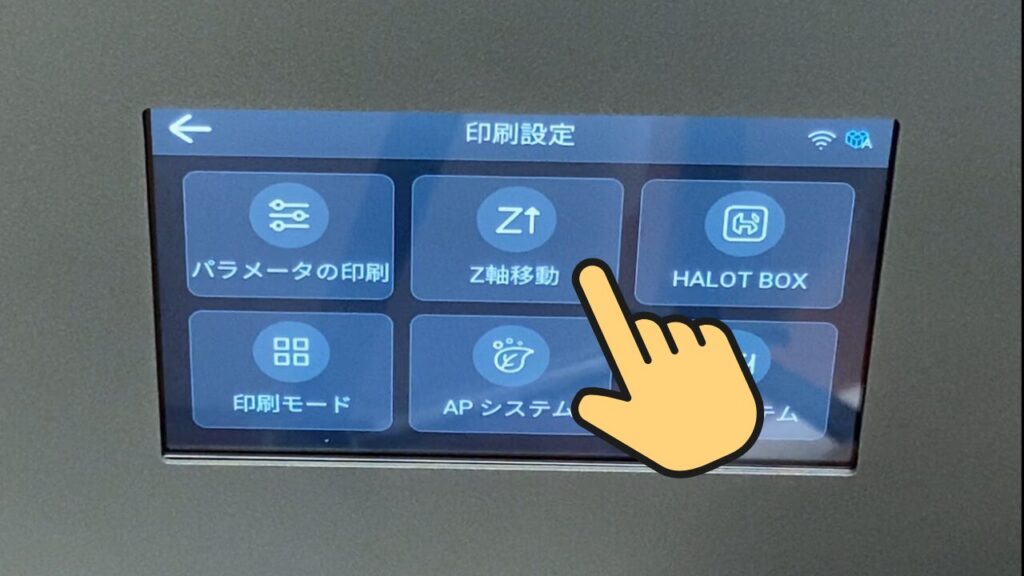
『Z軸移動』をタップします👆
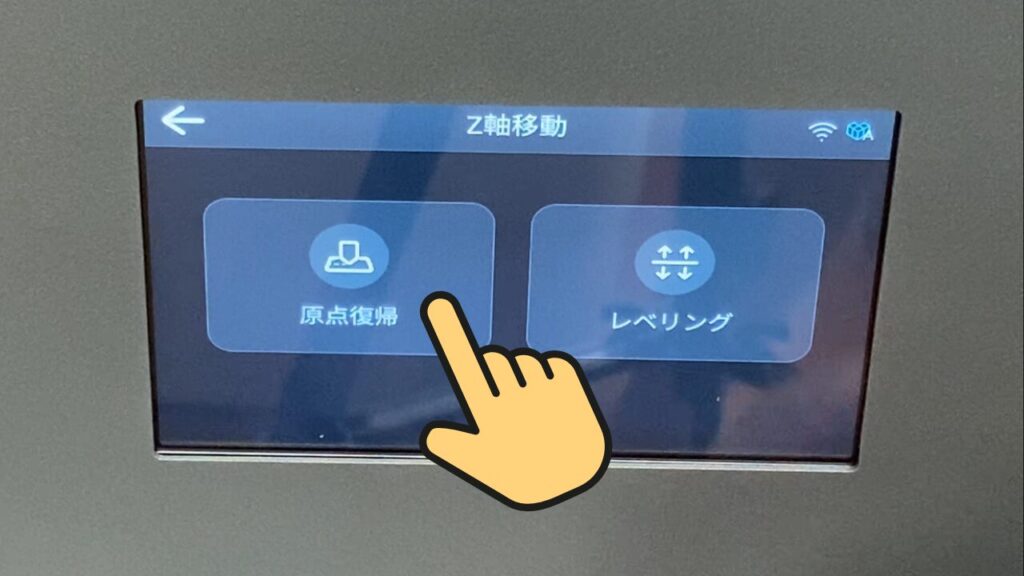
『原点復帰』を押すと、プラットホームが一番上までいって止まってくれます👍
ちなみに私は最初、レベリングを押してたら上に上がってくれたので、レベリングを押して途中で止めてました🤭w

これで無事に発泡スチロールを撤去することに成功です!!!
②LCDスクリーンの動作確認
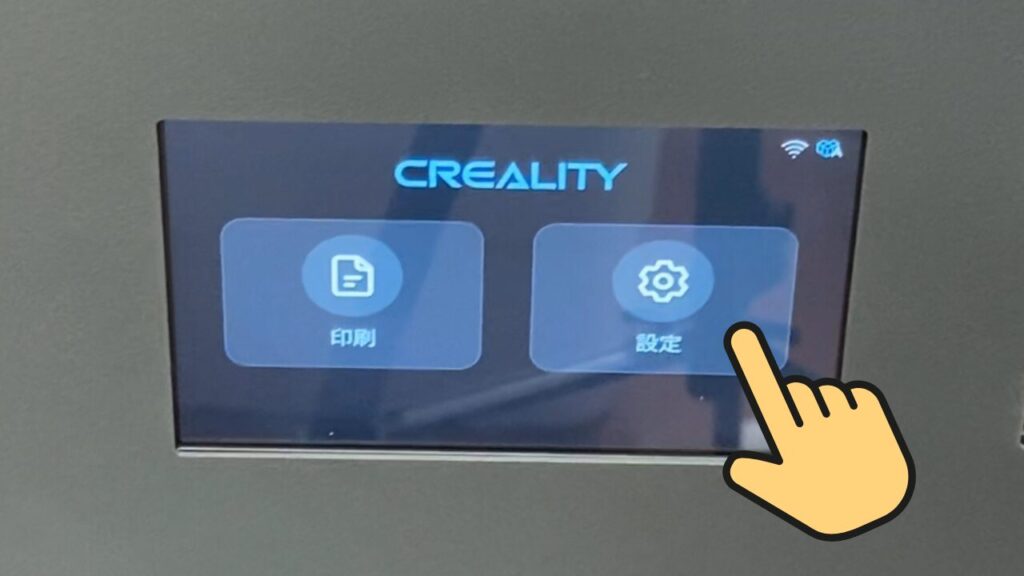
『設定』をタップします👆
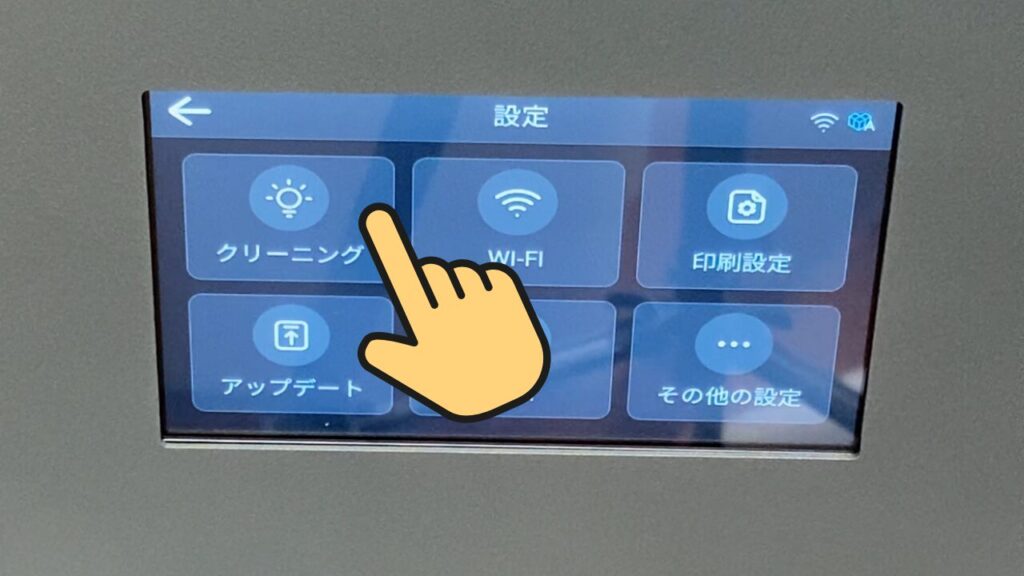
『クリーニング』をタップします👆
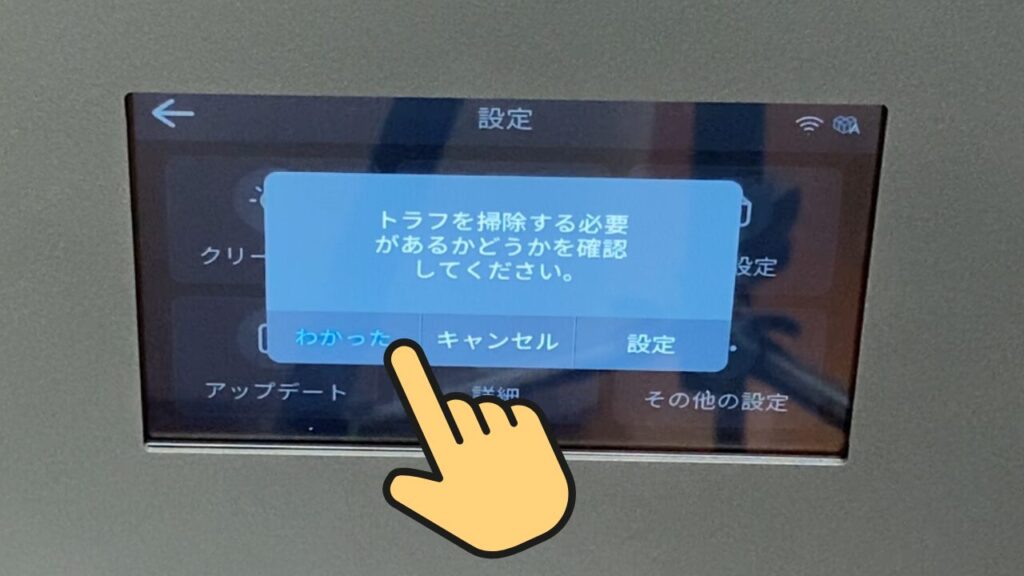
『わかった』をタップします👆
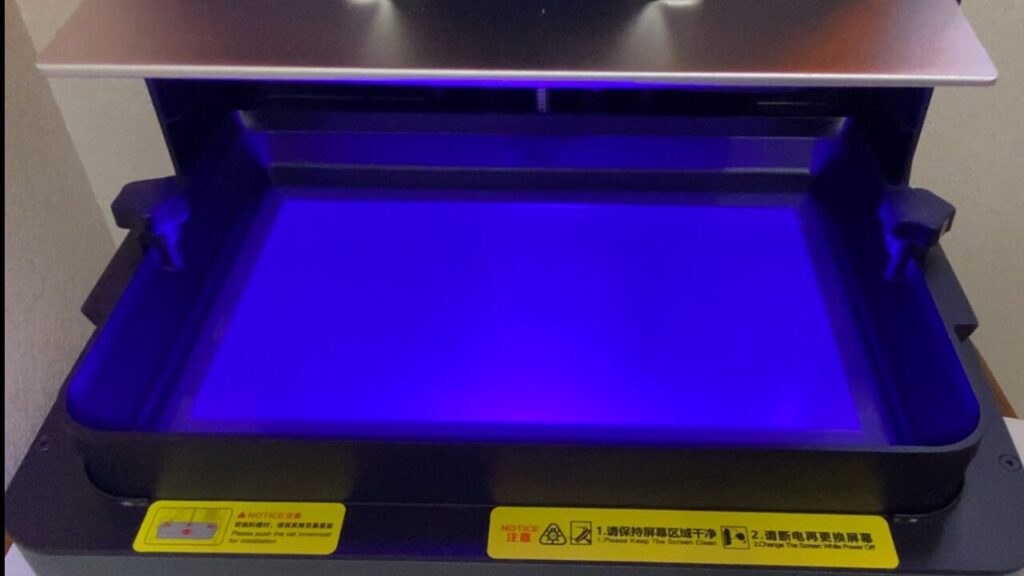
これでLCDパネルが光っていれば動作確認OKです👍
レベリング
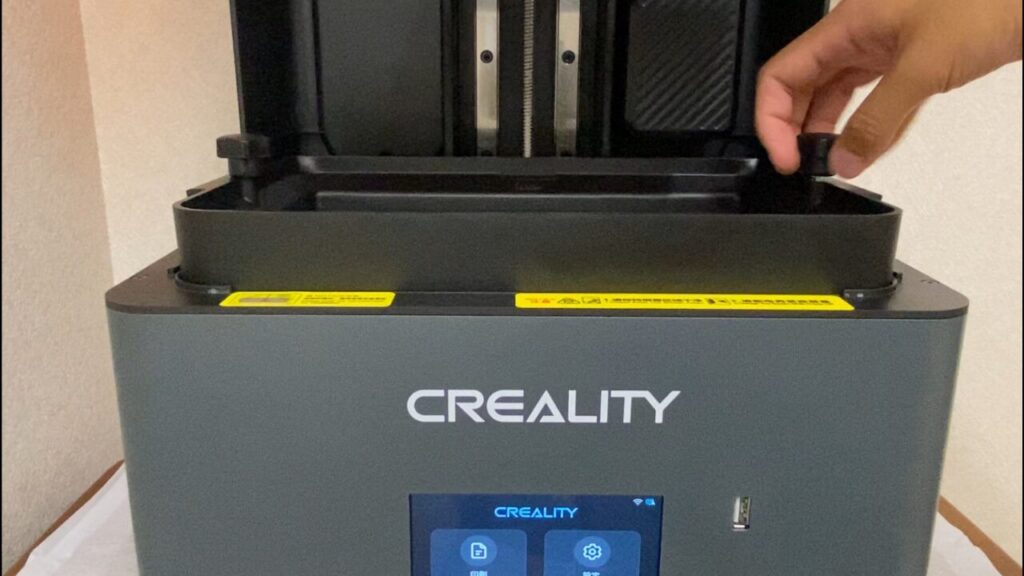
一説によるとこの機種は最初にレベリングの必要がないという話を聞いたことがあるのですが、説明書にはその旨がどこにも書いてなかったのでやっちゃいますw
まずはネジを緩めてレジンバットを外します。
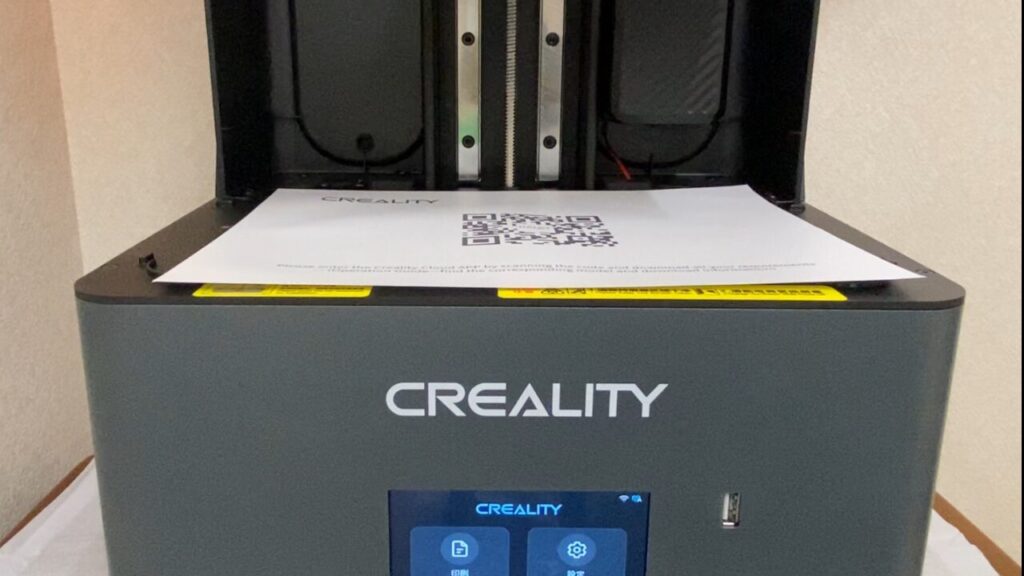
キャリブレーションカードを乗せます。
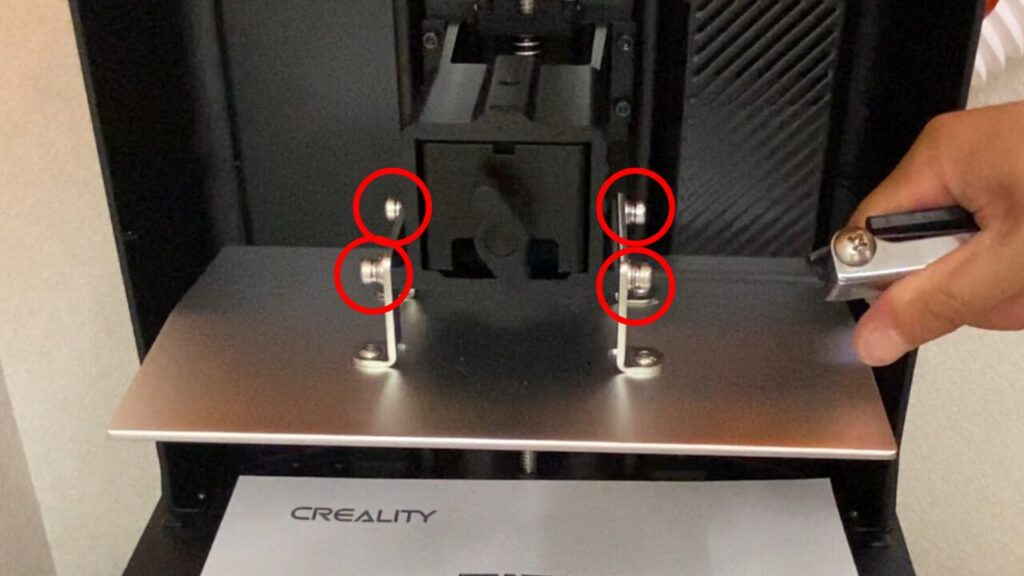
プラットホームの4つのネジを緩めます。
プラットホームを触ったときにグラグラするようになればOK👍
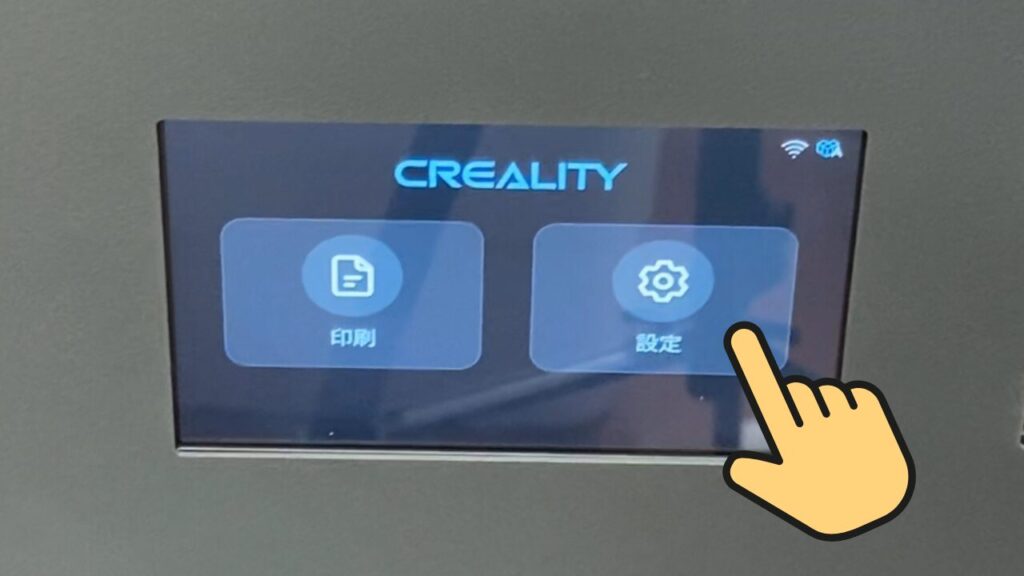
『設定』をタップします👆
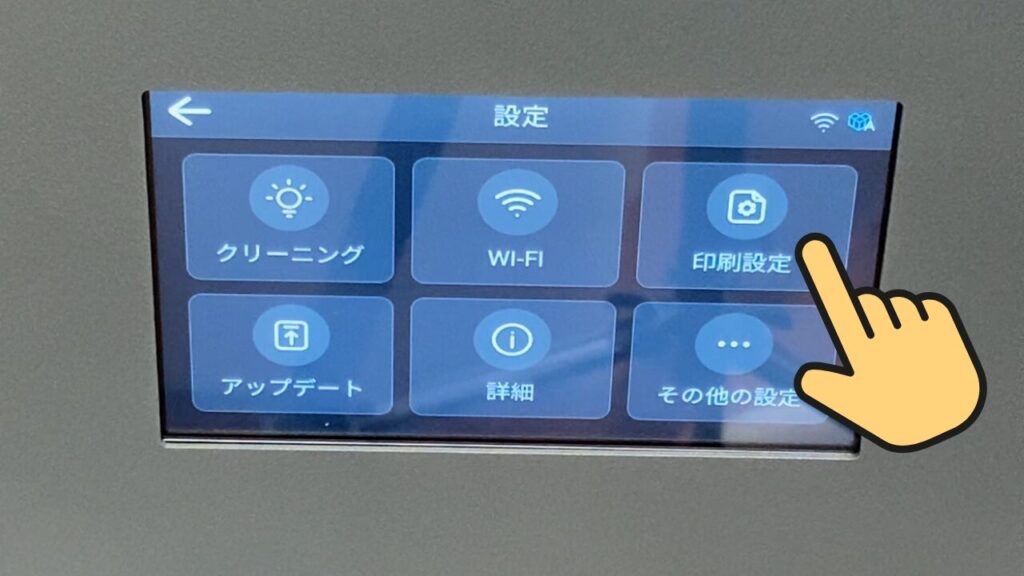
『印刷設定』をタップします👆
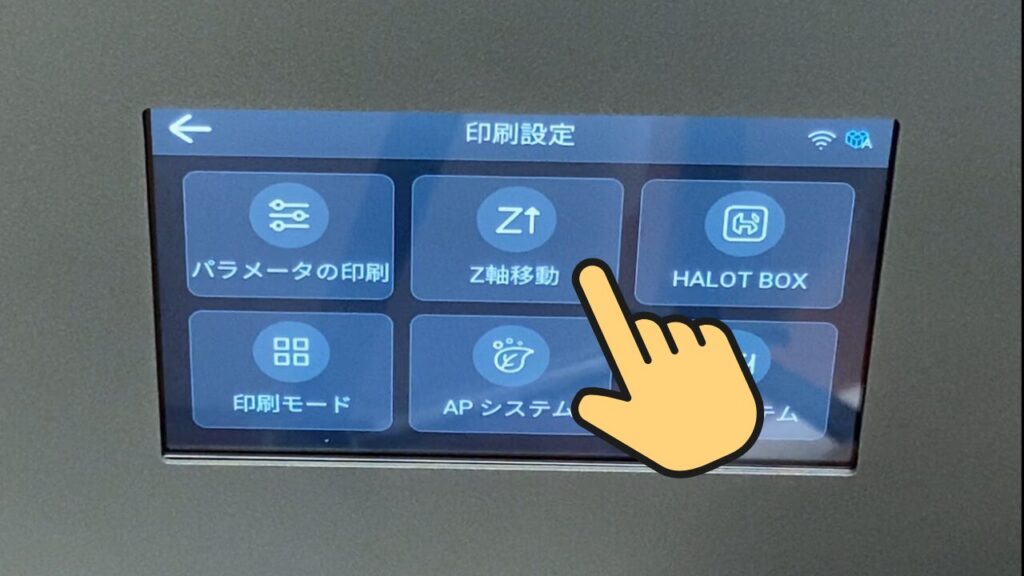
『Z軸移動』をタップします👆
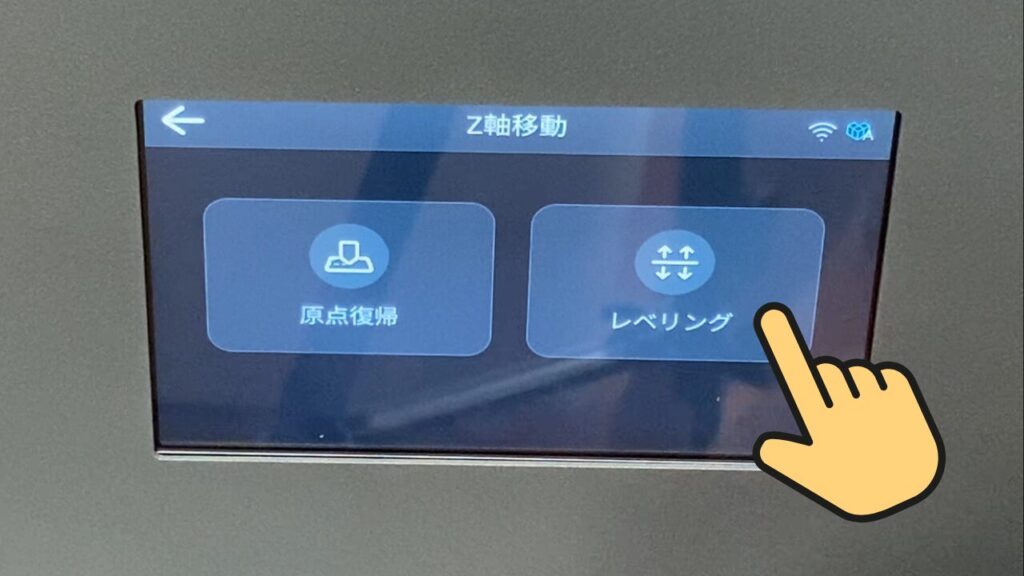
『レベリング』をタップします👆

プラットホームが上に上がっていき、一番上の位置を2回ほどかけて自動で確認します。

次に一番下まで下がってきて停止します。ここまでは機械が自動でやってくれます👍

プラットホームが全面しっかりとLCDスクリーンの面についていることを確認し、先ほど緩めた4カ所のネジを締めていきます。
動作確認の章の『①プラットホームの動作確認をしつつ発泡スチロールを撤去する』と同様の方法にてキャリブレーションカードを取り除き、レジンバットを設置してキャリブレーションは完了です🙌
テストスキャン
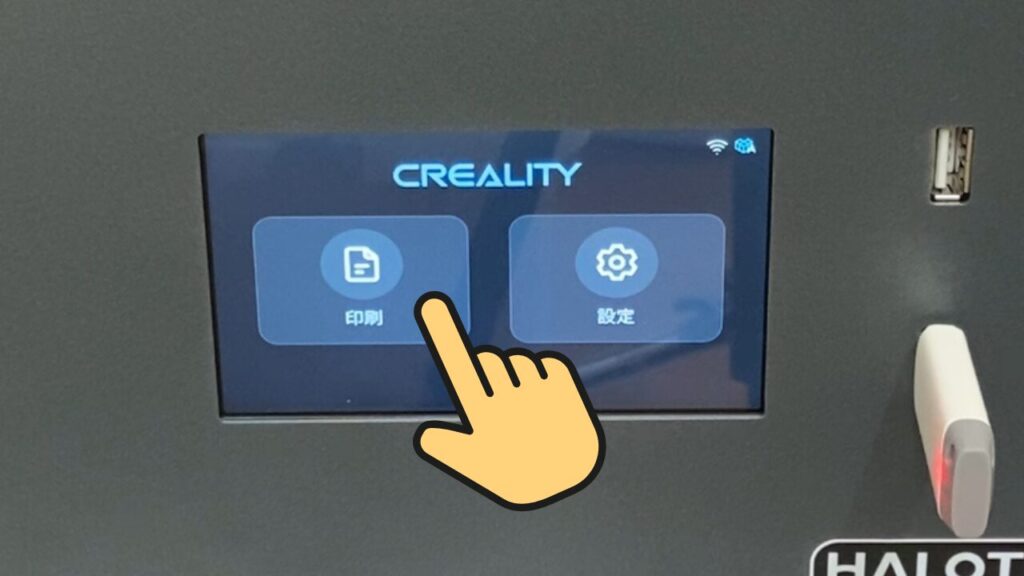
テストプリント用のデータが入ったUSBを差して『設定』をタップします👆
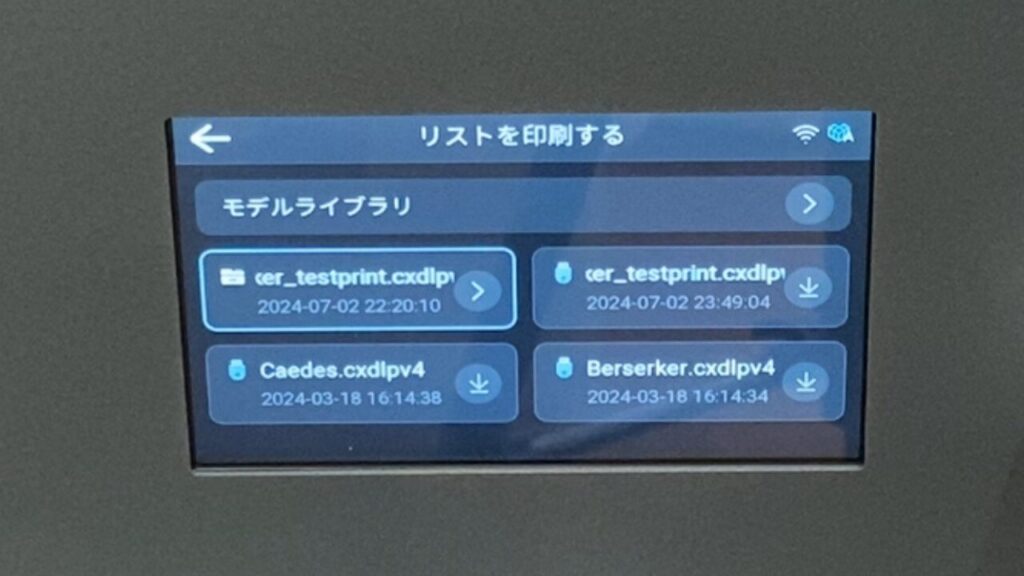
印刷のリストが表示されます。
左上のフォルダのマークのものが機械に取り込まれたデータ。それ以外のUSBマークのものがUSBに入っているデータです。
今回印刷したいデータをタップしましょう👆
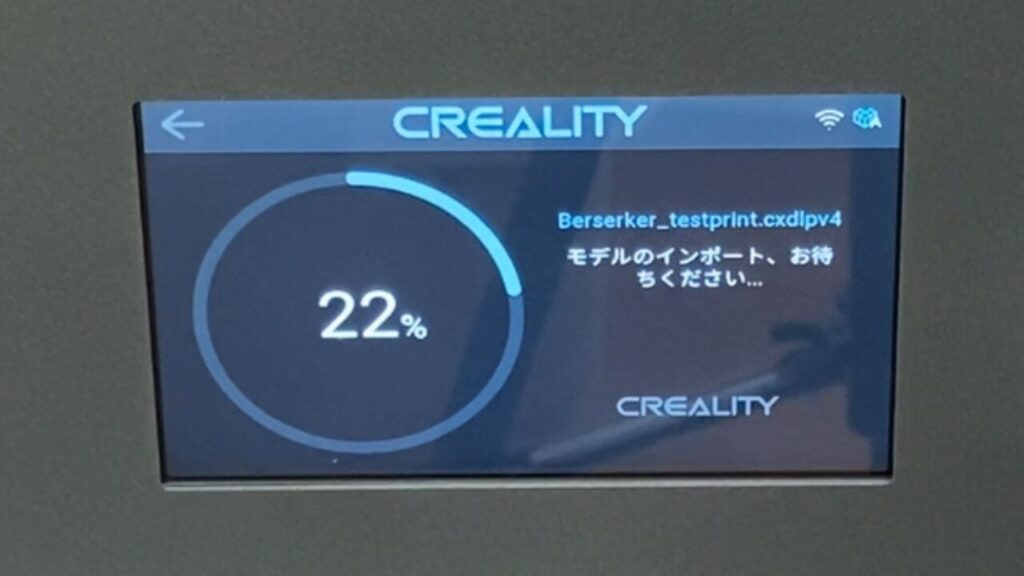
そうすると、USBに入っていたデータが3Dプリンターの中に取り込まれます。これメッチャ嬉しい🥹💕
実は私が使っているMars4 UltraはUSBのデータをそのまま読み込みつつプリントしているので、途中でUSBの接触が悪くなってプリントが中断されるってことが結構あったんです💦
それがなくなるってだけで本当に感動かも💕
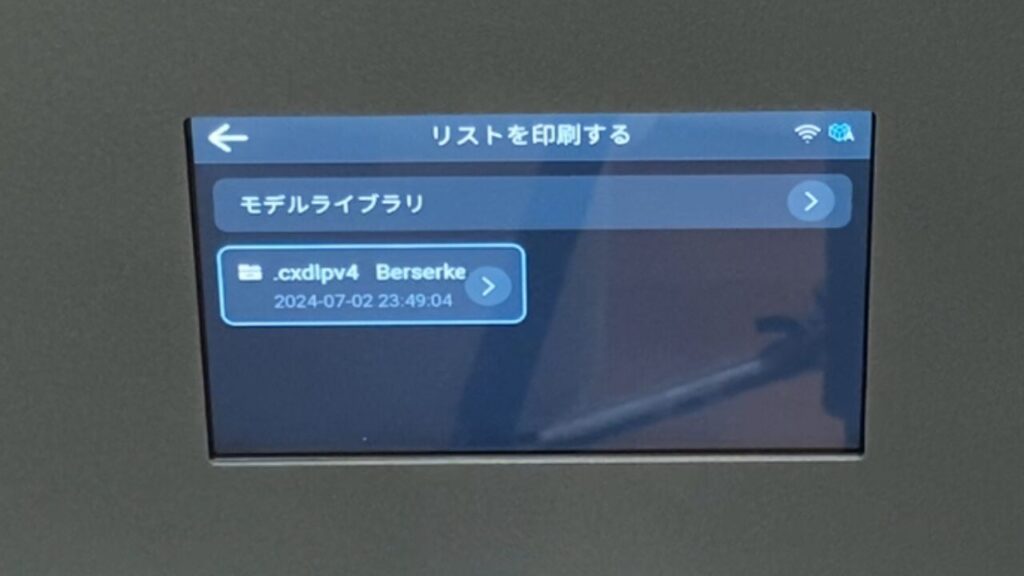
3Dプリンターのデータが取り込まれたら、左上のデータをタップします👆
※今回はわかりやすいようにUSBを抜いてあります。
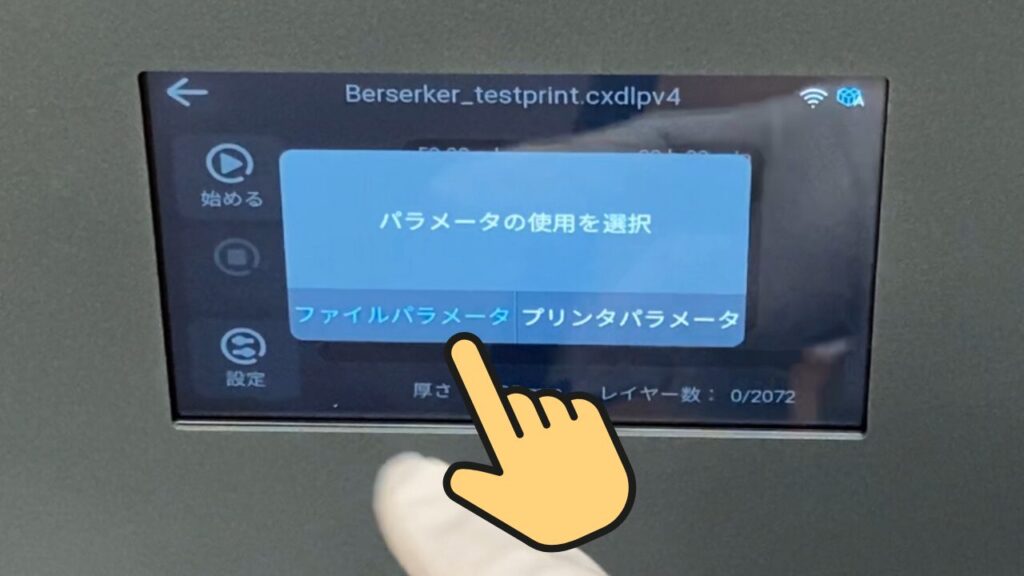
ここは私にはどっちを押しても同じようにしか見えないのです💦
なのでファイルパラメータをタップしました👆
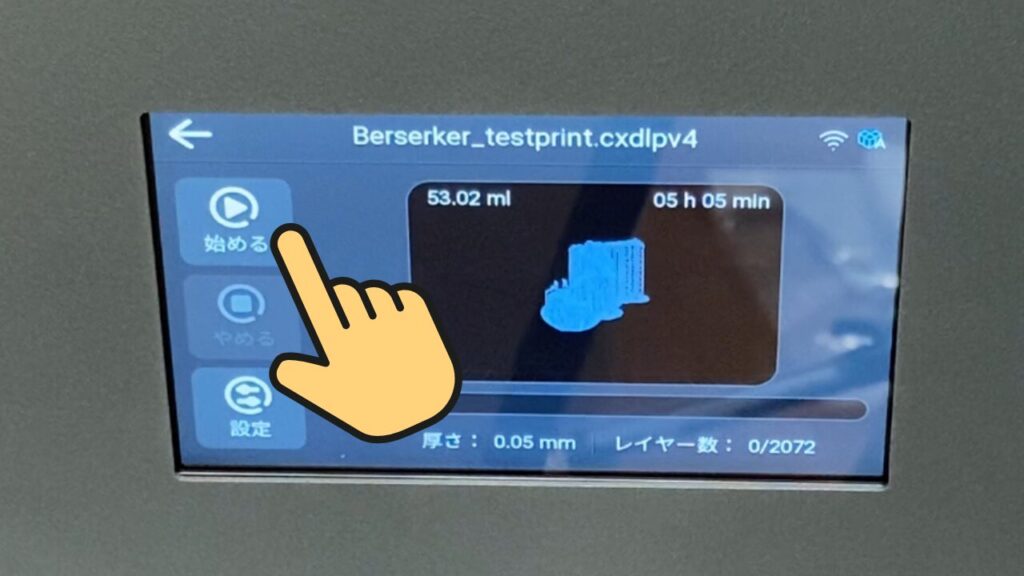
『始める』をタップします👆
これでプリントがスタートします!!
モデルの造形が終わるまでしばし待ちましょう♪

無事にテストモデルのプリントが完成しましたぁ💕
これはなかなか良い感じだぞ🤩
注意点
今回のテーマに挙げた3Dプリンター『HALOT-MAGE S 14K』ですが、Dynaxモードという高速撮影に対応しています。私はまだ使ったことがありませんが、この設定ができるのは現状『Chitubox Pro』か『HALOT-BOX』のみとなっていますので、高速撮影をしたい場合にはどちらかのスライサーソフトを利用してくださいね😝
まとめ
今回はHALOT-MAGE S 14Kの開封からテストプリントまでの流れをまとめてきました。
新しい3Dプリンターを始めて使うのってワクワクしちゃいますね💕
まだ高速撮影のDynaxモードは使っていませんが、早く使って試してみたいと思います😝
そして今回はじめてサンステラさんで3Dプリンターを購入してみましたが、お世辞抜きで凄く良かったなぁと思っています😝
独自の取扱説明書もわかりやすかったし、不明なところがあって問い合わせをしたら翌日には返事が届いてました👍別のところだと返信がくるまでに2~3営業日かかったりしてたんで、個人的には嬉しい驚きでした♪
ただ品揃えはあまり多くなく、他社さんと比べて決して良いとは言えませんが、目的の3Dプリンターや関連グッズの取扱いがあるのなら選択肢に入れても良いんじゃないかと思います🤗
あらためてリンクを貼っておきますので、良ければ一度チェックしてみてね💕

また私が運営している3Dプリンターを使う人のためのオンラインコミュニティ『3Dプリントピア』でも、こういう3Dプリントネタをまとめています。
もし3Dプリンターを使っていて、『一緒に3Dプリンターについて語れる仲間が欲しい』、『3Dプリンターを使っていて困り事がある』、『3Dプリンターの購入を検討していてまずは情報を知りたい』などなど、3Dプリンターに関わることがありそうなら、参加無料ですので下記の画像をタップして是非ともご参加ください♪
3Dプリントピアは貴方のご参加をお待ちしております💕



