どうも由椰です🐶
今回は先日のブログの続きで、組み立てたFalcon Pro 10Wのテスト彫刻&切断をしていきます!!!
あらかじめ言っておくと、コレが大変だったのよ😢
何度やっても上手くいかず、CREALITYさんのサポートに問い合わせたり何だかんだしていてメチャクチャ時間かかっちゃいました💦
そのかわり、ちゃ~~~んと問題を解決できて、今では綺麗に彫刻できております♪
私の操作手順等がおかしかった訳ではなかったので、今回は彫刻や切断のやり方(操作方法)の参考として記事を書かせて頂きます。
何が問題で上手くいかなかったのかについては、次回の問題解決編でご報告させて頂きますね👍
ちなみにYouTubeの方でも解説動画を投稿しています。文字よりも動画の方が良いなぁって方は動画の方をチェックしてみてくださいね♪
レーザー彫刻機
本題の前に使用機器のご紹介✨
使ったのはCREALITY社製の『Falcon Pro 10W』✨
レーザー彫刻機の中でも比較的安価に購入できる部類の機種ですね♪
ただコチラは曲面に彫刻したりする道具やハニカムボード等が一切ついていないんです💦
もしも曲面に彫刻したいという方は、曲面に彫刻する用のロータリーキットが必要になります。
商品のリンクを添付しておきますので、気になる方はチェックしてみてください♪
ちなみにロータリーキットと彫刻機がセットで販売しているものもあるので、そちらのリンクも貼っておきますね♪良ければチェックしてみてください♪
安全のためにもハニカムボードはあった方が良いと思うので、ハニカムボードのリンクも一緒に掲載させて頂きます🙇♂️
曲面に彫刻するものはなくてもいいと思いますが、ハニカムボードは別途購入することをオススメします!!
レーザー彫刻のためのソフト

前回までで組み立てが完成したレーザー彫刻機ですが、彫刻するためには画像データを彫刻するためのソフトウェアを使う必要があります。
Falcon Pro 10Wで使用できるソフトは2種類。
それぞれについて簡単にご紹介していきますね♪
①LightBurn

レーザー彫刻機界隈ではポピュラーらしい『LightBurn』!!
出来る事も多く、使いやすく、レーザー彫刻機をPCに接続せずに使用するならコチラのソフト一択なんだそうです!!
ちなみに有料!!!ということで私は使ったことがありませんw(最初に無料期間はあるらしいですよw)
②LaserGRBL

もうひとつは『LaserGRBL』。
無料で使えるソフトですが、PCに接続して使わないといけないのが難点💦
私は今回のプレゼント企画当選で初めてレーザー彫刻機を使用するので、とりあえずコチラの無料ソフトを使わせて頂いております🙇♂️
なので今回の記事では、『LaserGRBL』を使用したレーザー彫刻機での彫刻・切断に関する内容になっていますのでご注意ください🙇♂️
データの準備
レーザー彫刻機で彫刻するためには二値化されたデータが必要になります。
『なんのこと??』って声が聞こえてくるので、簡単にいうと白黒画像が必要ってことです!!!

ちなみに白黒になってない画像を彫刻するとこんな感じw
カラーの画像をソフトウェアの方で白黒に何となく変換してくれるんだけど、やっぱりよくわからないww
なのでちゃんと白黒になった画像を作成してくださいね👍
データ形式はSVGが理想らしいけど、PNGデータでも全然いけちゃいます✨
ちなみに私が画像等を作成するのに愛用しているCanvaでもSVGデータの作成ができるのですが(有料課金必要)、残念ながらCanvaで作ったSVGデータには余計なデータが色々付属されているらしく、LaserGRBLでは使用できませんでした😢
LightBurnでは試してないのでわかりません💦
3DCGソフトのBlenderにCanvaで作ったSVGデータを持って行ったときも上手くいかなかったので、おとなしくPNG等のデータを使うか、他のSVGデータを作成できるソフトを使用してくださいw
なおテスト彫刻用に、CREALITYさんのキャラクターの彫刻データが付属されています。
今回はそのデータを使ってテスト彫刻してみました。
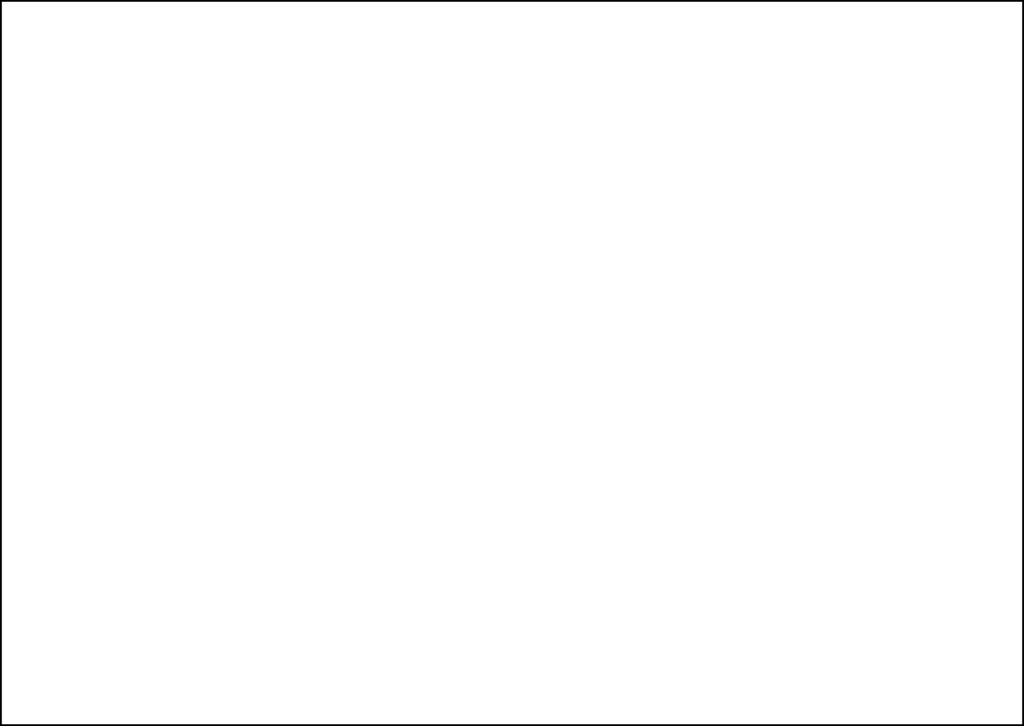
ちなみにレーザー彫刻機で切断するためにも、どういう形で切断したいかという画像が必要らしい!!
私はハガキサイズに切断してみたかったので、画像のようなハガキサイズの長方形の枠線だけの画像を用意しました!!!
画像が表示されてない訳じゃないからね!!w
テスト彫刻&切断 手順
①彫刻機側の準備

まずはレーザーモジュールの高さを設定していきます。
ここで正しい高さに合わせないと焦点が合わずに上手く彫刻されないので、正しく合わせていきましょう👍
用意するのは、彫刻する物(今回は付属の板)とマルチレベル固定フォーカスパー。
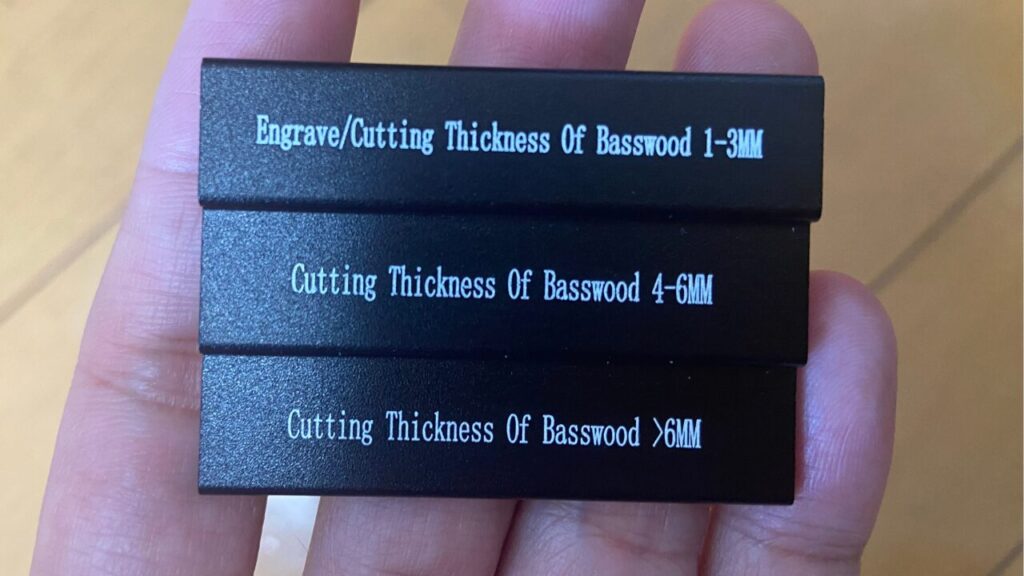
マルチレベル固定フォーカスパーは、彫刻や切断したい物の厚さごとにレーザーモジュールの高さを最適に設定できるようにする道具です。
彫刻や切断したい物の厚さを把握して、その厚さがどこの段階に書かれているかチェックしましょう!!

先ほどチェックした段階のところにレーザーモジュールの赤い枠が当たるくらいに高さを調節して銀色のネジ2つで固定します。
固定ができたらマルチレベル固定フォーカスパーは外します。

高さの調整ができたら電源を繋いでいきます。
電源ケーブルの接続部が画像の部分にあるので、そこに接続して電源に繋ぎましょう。
電源コード接続部の上にUSB-C接続ポートがあるので、そこからUSBケーブルを使ってPCに接続していきます。

付属のキーを差し込んで『ON』にします。
こんな機械にキーを差してオンにするとか、なかなか経験ないのでドキドキしちゃいましたw
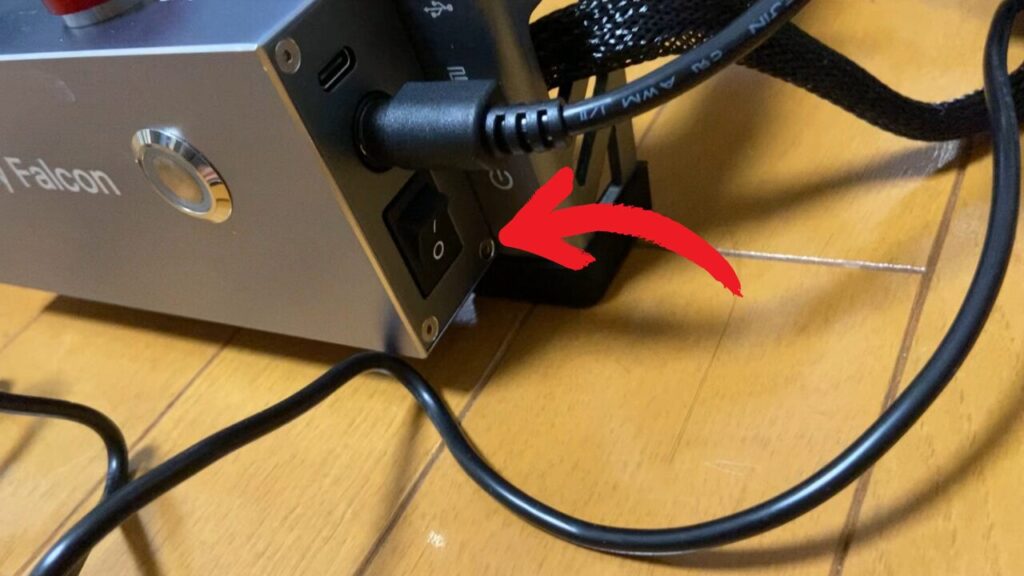
電源ケーブルを差す下の部分に電源ボタンがあります。
こちらをオンにすると『ピー』という音が鳴り、少したってから同じ音がもう一度鳴ります。
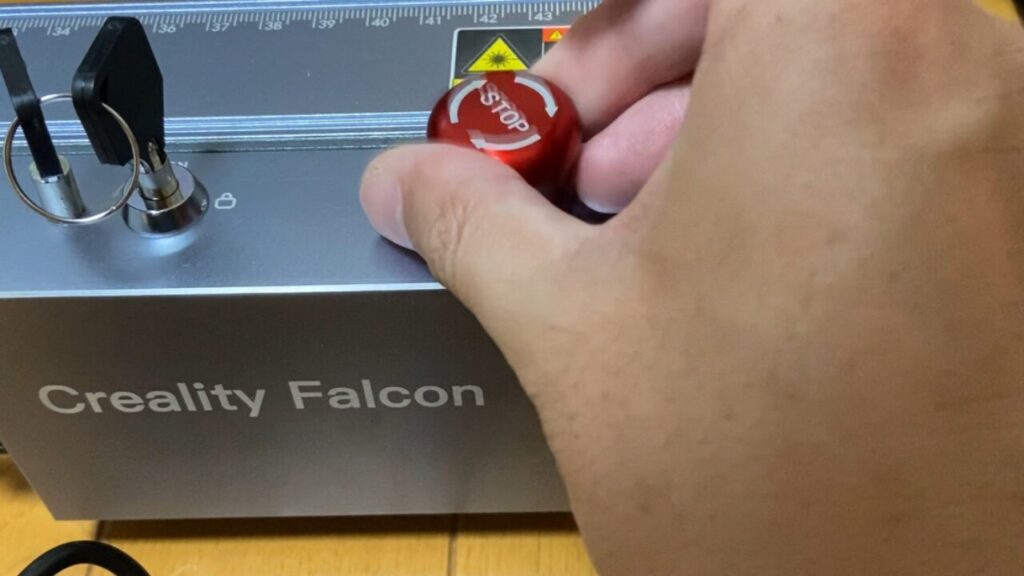
電源ボタンをオンにしても音がならない場合には、緊急停止ボタンが押されている可能性があります(私はそうでしたw)。
キーの横の赤い『STOP』と書かれたボタンを、矢印の方向に回すと上に上がります。
この状態で電源が入るハズ!!!!
②PC側の準備
『レーザー彫刻のためのソフト』でもお伝えさせて頂いた通り、今回は無料で使える『LaserGRBL』を使用していきます。
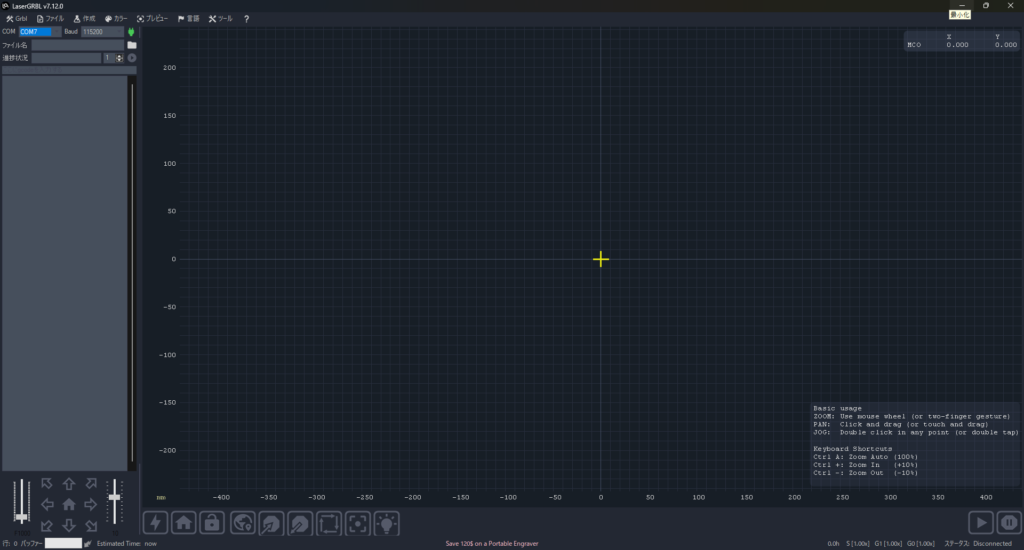
こちらがLaserGRBLを開いた際の画像になります。
この画面で確認するところは、画面左上にある『Baud』というところの数字になります。
ちょっと見にくいので拡大した画像を用意しますねw
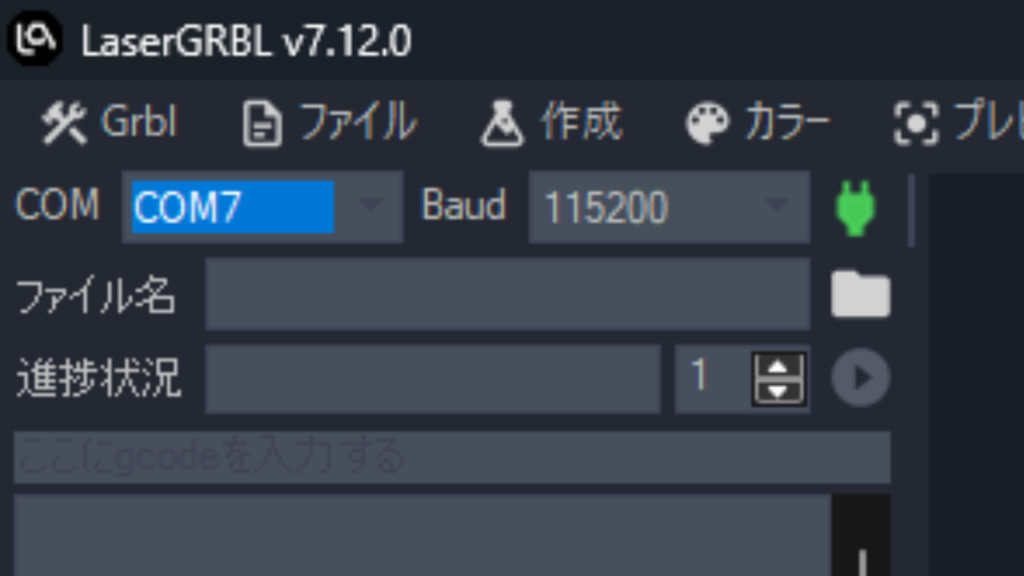
こちらの『Baud』の値が『115200』になっていればOKです👍
ちなみにCOMというのは、彫刻機がUSBポートのどこに刺さっているのかを表示してる(と思われるw)ので、もし確認したい場合は、windowsのシステムのデバイスマネージャーで確認できるますよ😊
次にLaserGRBLとレーザー彫刻機を接続していきます。
先ほどの画像の緑色に光っているコンセントのマークを押してみます。
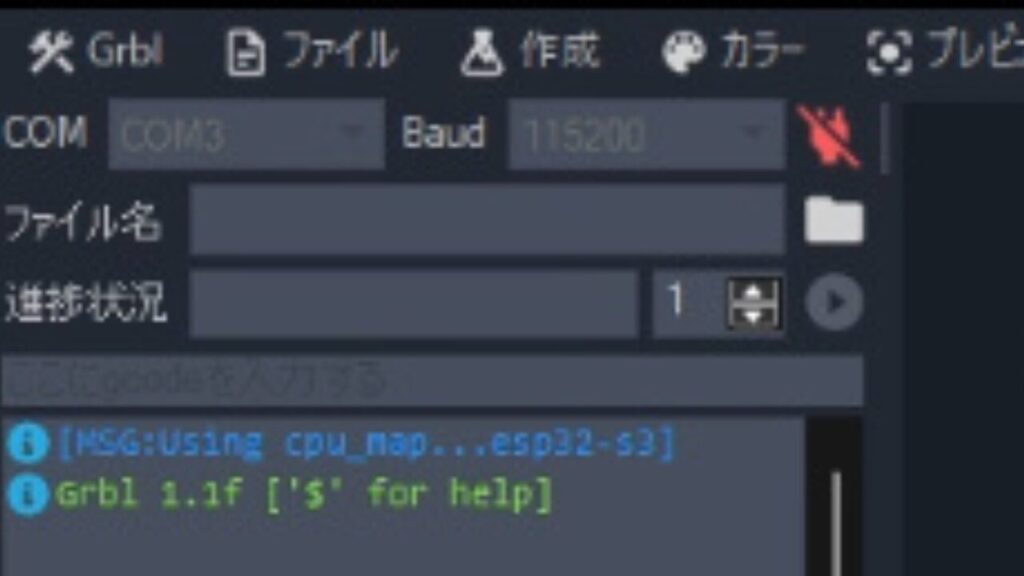
そうするとコンセントマークが赤くなって、斜線が入ったような形になりました。
そしてcode入力のところにコードが入力されました。
この形になったら接続はOKです👍
この際の注意点としては、レーザー彫刻機の電源が入った状態でLaserGRBLのアプリを立ち上げていないと上手く接続されないという点💦
もしコンセントマークを押しても接続されないなぁという際には、一度LaserGRBLのアプリを落としてから、もう一度立ち上げて接続してみてください。
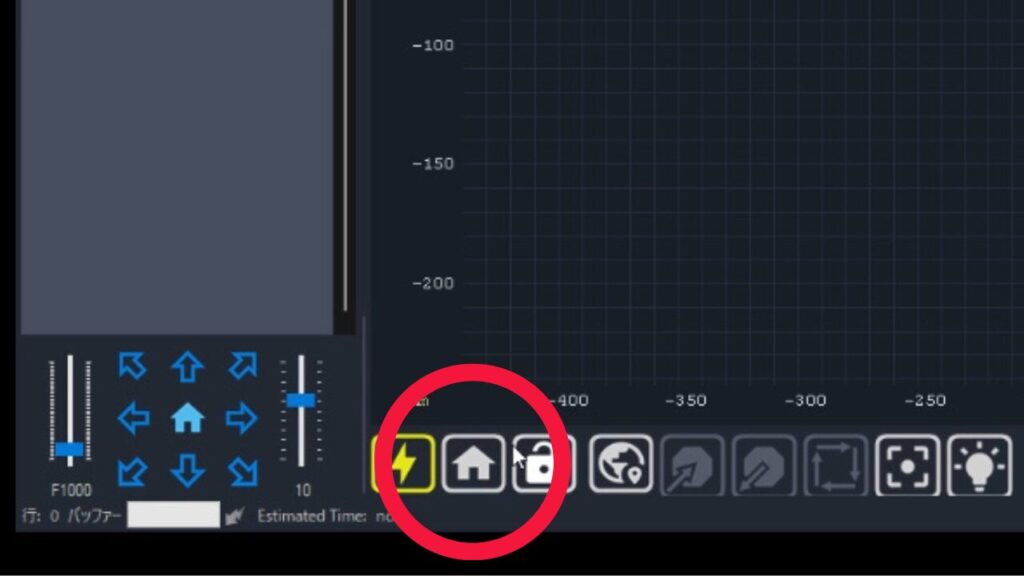
LaserGRBLとレーザー彫刻機の接続ができたら、画像のホームボタンをクリックしてください。

ホームボタンを押すと、レーザー彫刻機が画像のように左の一番手前にきます。
ここがホームポジションで、ここを基準に彫刻や切断をしていくことになります。
ホームポジションまでできたら、彫刻or切断する物を設置していきます。
③切断
今回は彫刻をする前に切断をしてみたいと思います♪
こちらの機会は、彫刻したり切断するためのデータをインポートする必要があります。
データの準備のところに記載したように、切断ように四角の枠だけのデータを使用していきます。
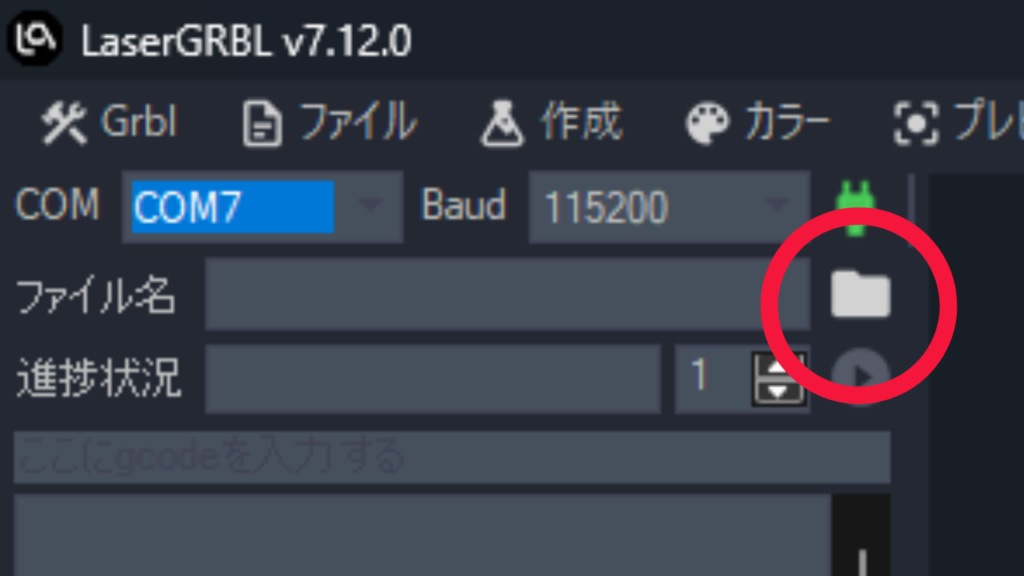
画像のフォルダマークから切断したい形の画像データを選択します。
もしくは切断したい形の画像データをLaserGRBLにドラッグするだけでも画像データを読み込むことが可能です👍
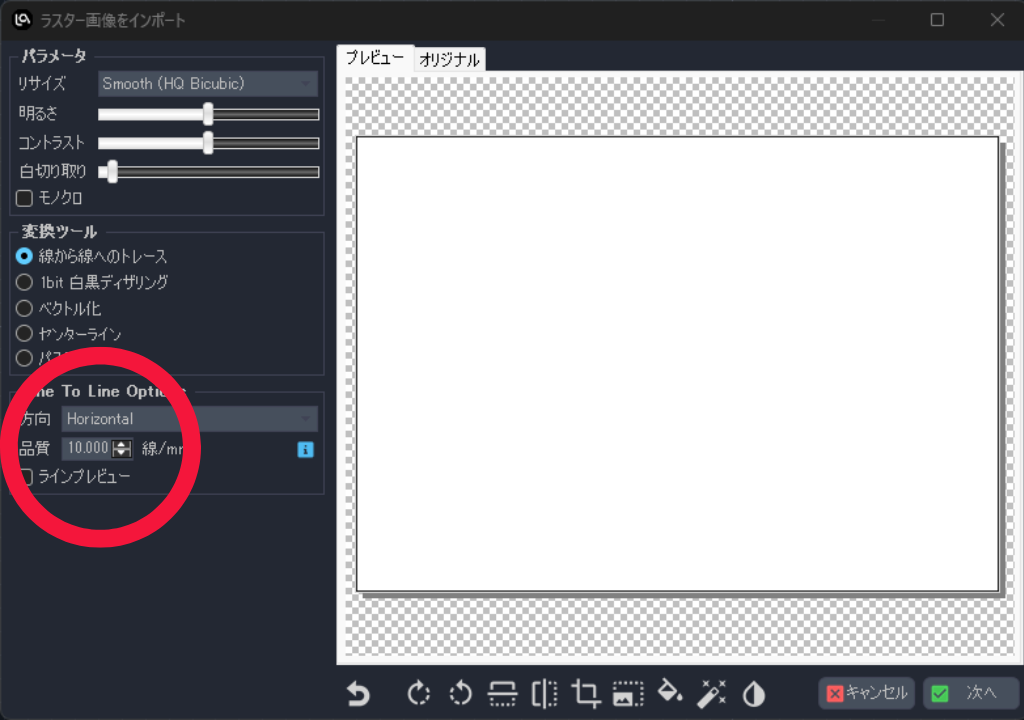
読み込むとこのような画像が開きます。
この画面では、赤丸で囲った『品質』というところを『10線/mm』にすることがCREALITYさんの説明書では推奨されています。
正直よくわかっていないので、私はそれに従っていますw
品質の数値を設定したら『次へ』をクリックします。

そうすると画像が変わって、各種パラメータを設定する画面になります。
ここでは色々な設定をしていきます。
まず『レーザーオプション』の中にある『レーザーモード』ですが、説明書によると、『M4-Dynamic Power』が推奨されていました。
あとは彫刻or切断する物によって数値を変更していきます。
ちなみに素材とその厚さに適した参照数値は、付属されているカードの中にデータとして入っているので、ぜひそちらを参照してみてください。
今回わたしは2mm厚の木製のボードを切断していくので、『レーザーオプション』にある『S最大』の数字を100%にします。このとき入力する数値は『1000』と入力してください。
わたしは100と入力して全然彫刻されないなぁって失敗を何度もしてしまいました🤣ww
入力したい%よりも一桁多く入力するのを間違えないでくださいね👍
そして速度を350mm/minに設定します。
切断したいときは、ゆっくりとレーザーモジュールを動かしていくと考えてもらって大丈夫です👍
入力が完了したら『作成』をクリックします。
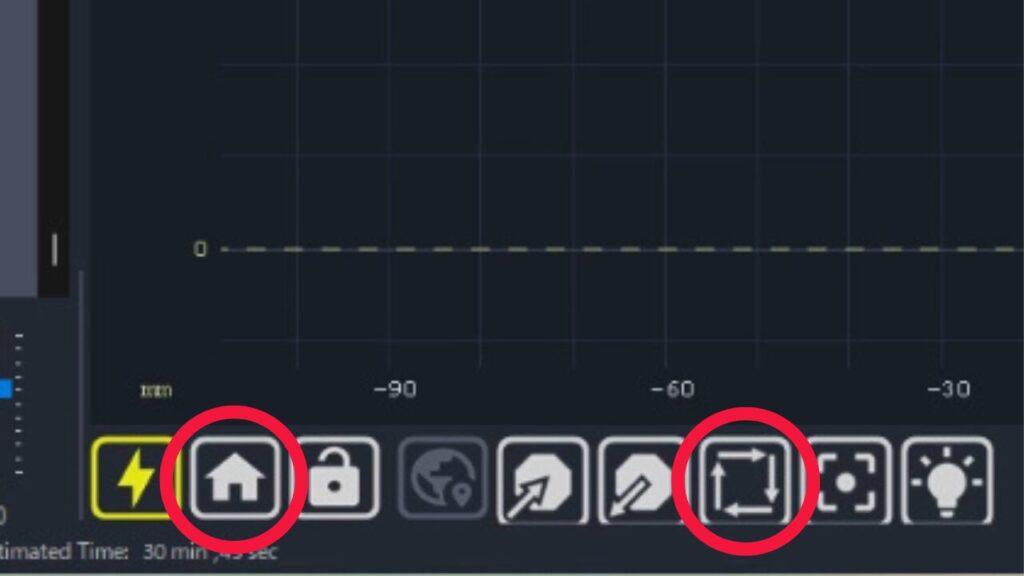
画像が読み込まれると、白く点灯しているマークが増えます。
この状態になったら、ホームボタン(家のマーク)を押してレーザー彫刻機をホームポジションに持っていきます。
そのあとで、矢印で四角くなっているマークを押すと、彫刻する範囲をレーザーモジュールが動いて教えてくれます。
この動く範囲を確認し、彫刻や切断をおこないたい範囲に位置を合わせます。
このとき、コルク等の柔らかい素材を使用するときは、位置確認のレーザーで素材が少し傷ついてしまうので注意してください。
納得がいくまで何度も矢印四角のボタンで位置を確認しながら調整してくださいね👍
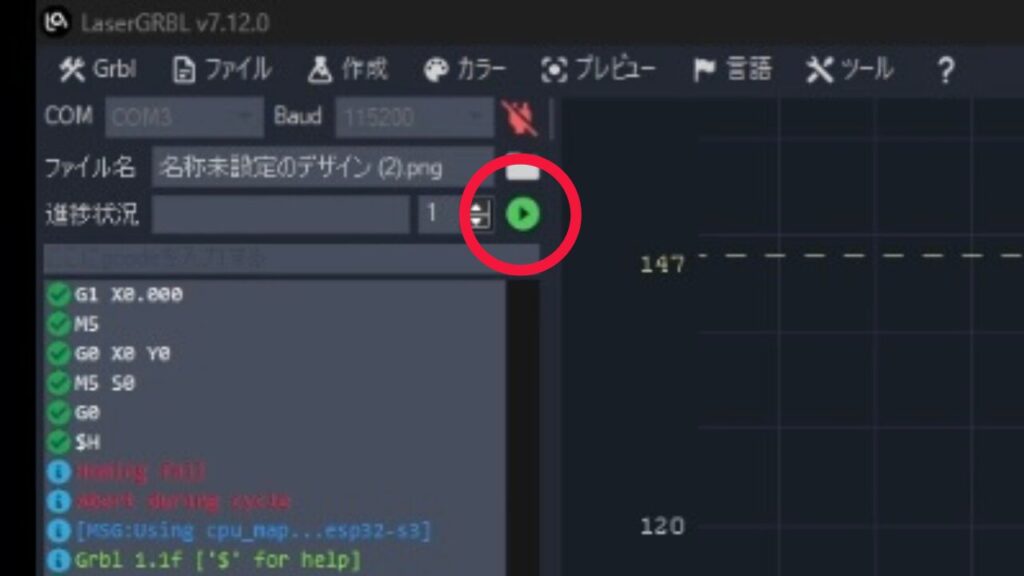
納得のいく位置にセットできたら『プログラムの実行』を押します。
画像にある青い再生マークのようなところをクリックします。
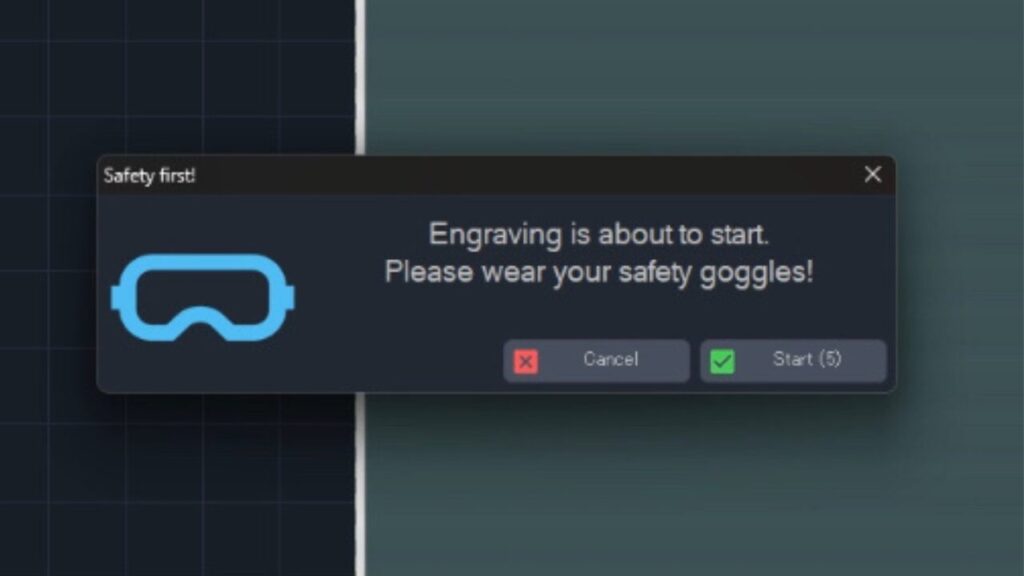
そうすると彫刻や切断までのカウントダウンが始まります。
早くやりたい方は『Start』ボタンを押すとカウントダウンが省略できます。
カウントダウン終了後に彫刻or切断が開始されます。
今回は切断なので非常にゆっくりと進んでいます。
また線香花火のようなニオイが充満するので、しっかりと換気をおこなった上でおこないましょう。
ちなみに彫刻の場合は切断ほどのニオイはしなかったですよw
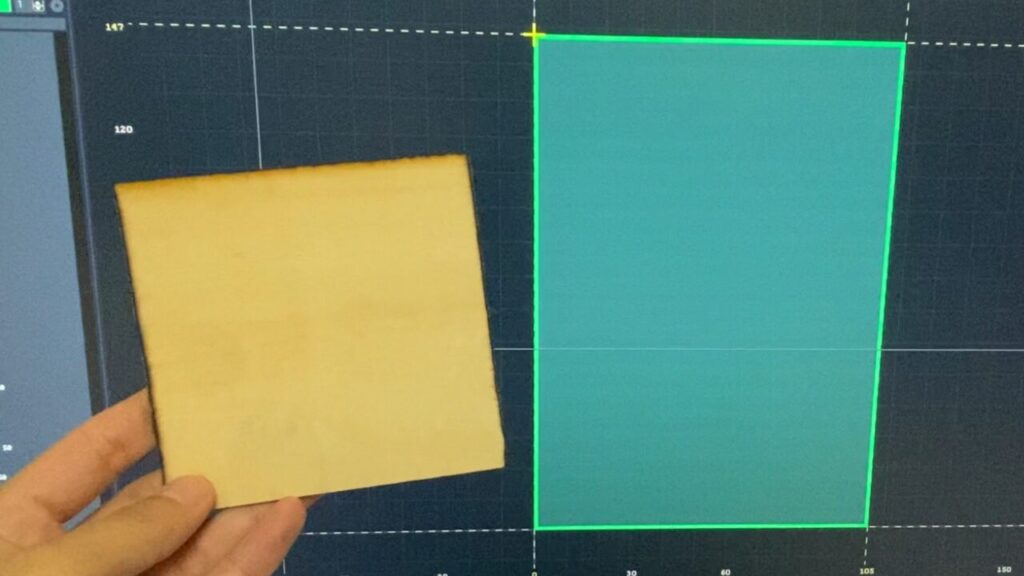
実際に切断が終わった物がコチラ!!!
切断するデータに対してカタチが全然違う👀💦
ハガキサイズのハズが正方形。。。。。
この問題については次回『問題解決編』でしっかりと説明しますね!!!
④彫刻
今回はテスト切断と彫刻ということで、切断自体は一応できていたので先に進んでいきますw
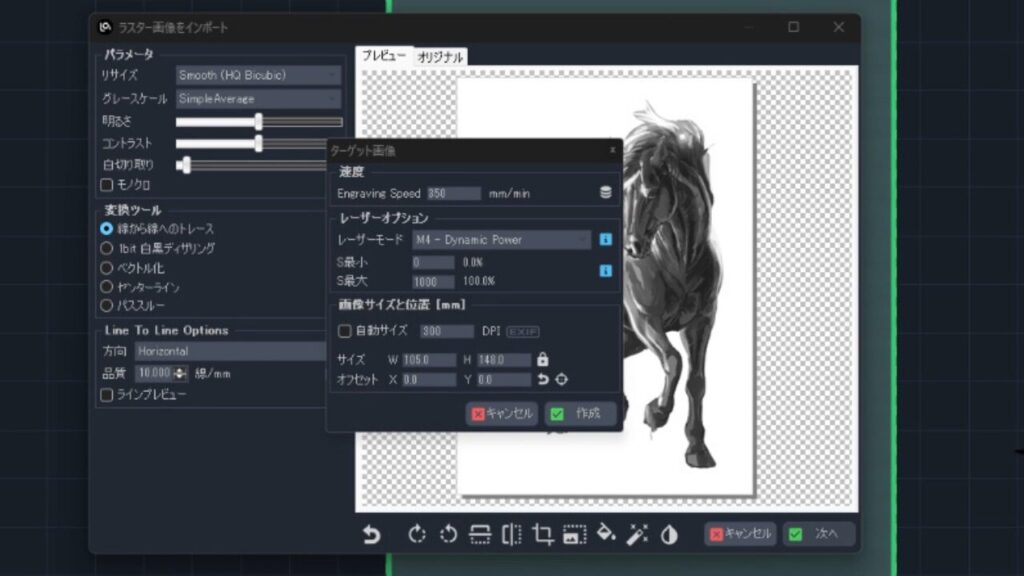
次は画像のようなデータを彫刻していきます。
2mm厚の木の板に彫刻するときは
『S最大』の数字を40%(数値は400)
『速度』は3000mm/min
に設定します。
ここまで出来ればあとは板をセットして彫刻をスタートさせます👍
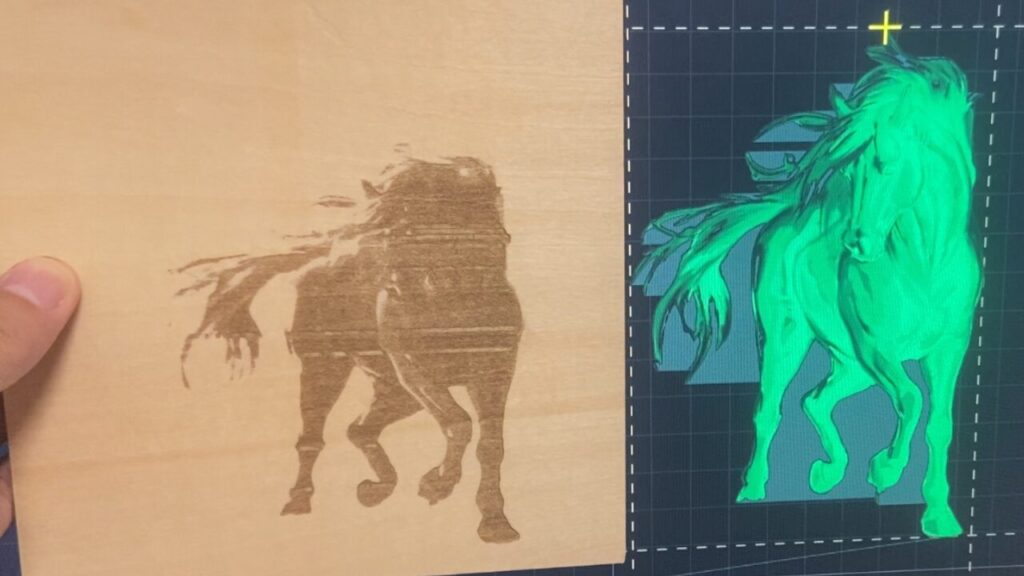
こちらの画像が彫刻データと実際に彫刻したもの。
うん。。。。やっぱりわからんwww
今回はあえてリアル調の絵を彫刻してみましたが、こういうのはやっぱりわからんですねw
レーザー彫刻するなら、画像データはキチンと二値化されたデータを使用しないとダメってことですね🤣ww
それにしても、彫刻も少し潰れてる気がするね🤔
ただこのデータではよくわからないので、付属のテストデータを使って彫刻してみます。
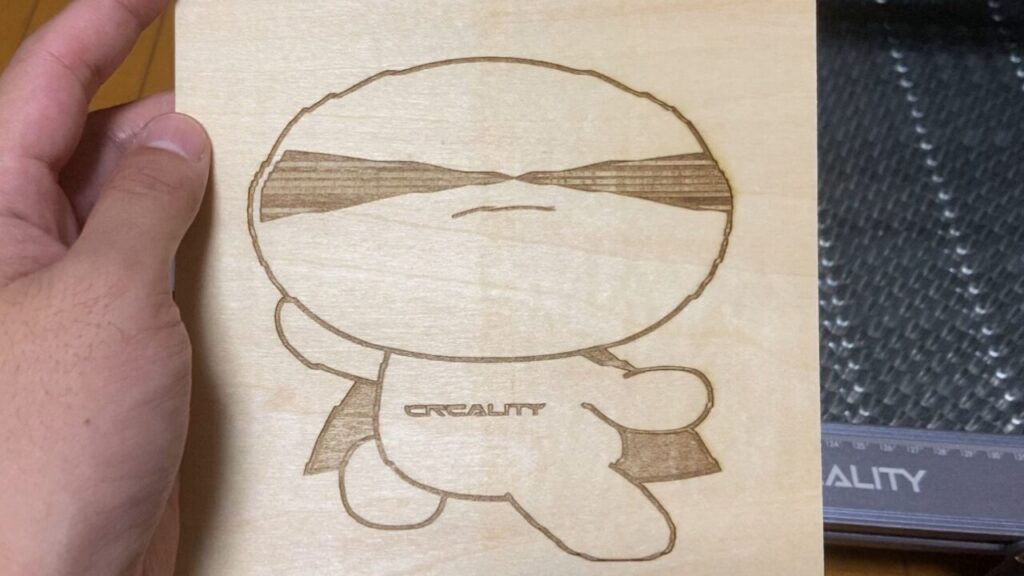
こちらがテスト彫刻用のデータになります。
。。。。いがんでる💦
これは切断が正方形になっちゃったのも、同じようにいがんでいって小さくなったって事なんだろうなぁ💦
まとめ
今回はテスト彫刻&切断をしていきました!!
結論うまくいかなかったね💦
この問題は現在は解決しており、原因もわかったのでキレイに彫刻できるようになっています。
この問題と解決方法については次回の問題解決編でご報告させて頂きたいと思います🙇♂️
彫刻や切断の設定等に問題があった訳ではないので、本来は今回のやり方でやってもらえたら大丈夫ですからね👍
ってな訳で今回はここまで♪
また次回の記事でお会いしましょう♪



