どうも♪3Dクリエイターの由椰です🐶
先日のブログで、3Dカーソルの移動方法について説明しました✌
今回は私が実際におこなっている、3Dカーソルの活用方法を3つ程ご紹介します😁
知らなくてもモデリングは可能ですが、知っていると使える場面も多くあります!!
今回のブログをザっと見てもらって、『あれ?なんか便利な方法あったよなぁ??』と思ったときに戻ってきてもらえたらなぁって思っています♪
ちなみに3Dカーソルの動かし方の部分はガッツリ省略しちゃうので、『3Dカーソルってどうやって動かすんだ!?』という方は先に前回のブログ『3Dカーソルの移動法(Blenderのお話)』を見て動かし方を確認してから見にきてくださいね✌
任意の場所にオブジェクトを追加する
新しいオブジェクトを追加するときってワールドの原点から出てきますよね?
実はあれって、3Dカーソルから出てきてるんです!!
なので3Dカーソルを動かしちゃえば、動かした場所から新規オブジェクトが現れるんです💖
地味だけと結構使えちゃうんだよなコレがw
方法は簡単♪
3Dを移動させた後に、『Shift + A』でオブジェクトを追加するだけ!!
追加させてから大きく移動させる手間が省けるから意外と有用👍
頂点(面、辺、オブジェクト等)を合わせる
次にご紹介するのは、ある頂点に別の頂点を重ねたいときに便利な方法!!
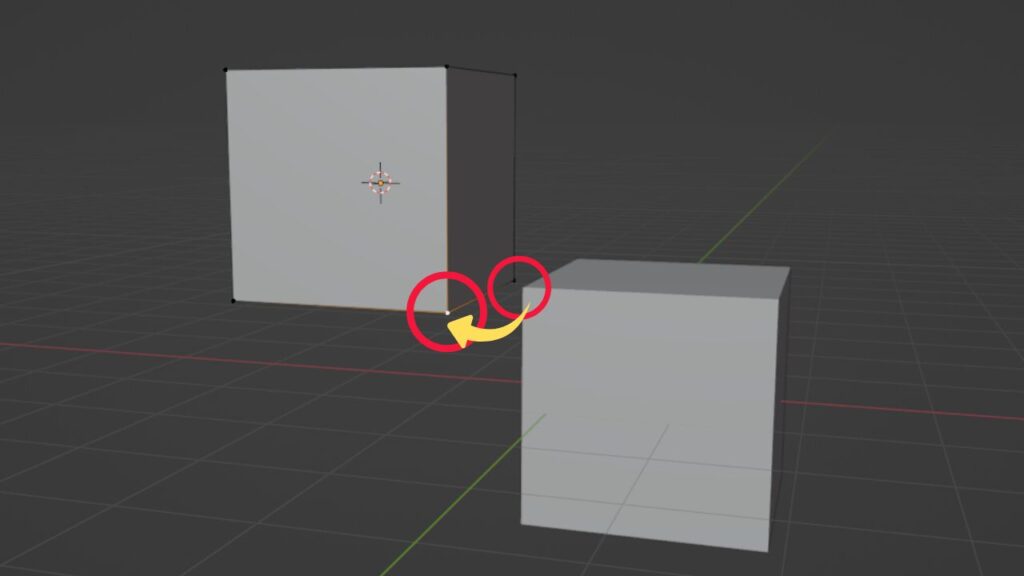
ここでは右側のキューブの赤丸の部分の頂点を左側のアクティブになっている頂点にくっつけたいとします。
まずは3Dカーソルをアクティブになっている頂点に移動させます。
3Dカーソルを移動させたのと同じように『Shift + S』を押してホイールを出した後に『選択物→カーソル』を選びます。

これだけで頂点同士をくっつけることができました✌
今回は頂点同士を例に出しましたが、同様の方法で辺や面やオブジェクトなどもくっつけちゃうことができます!!
同じオブジェクト同士をこの方法でくっつけると、Shift + D で複製したばかりのような状態にしちゃうこともできちゃいますよ♪
任意の点を中心に回転させる
最後に私が何気によく使う任意の点を中心に回転させる方法をお伝えします😊
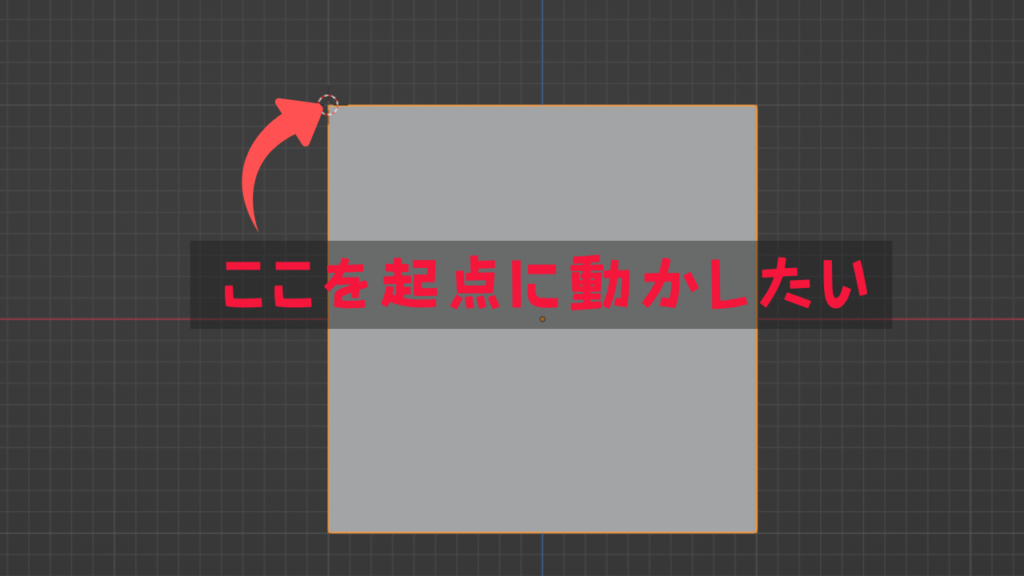
今回は画像の頂点を起点に動かしていきます。
まず編集モードに入って起点となる頂点を選択し、3Dカーソルを頂点に移動させます。
オブジェクトモードに戻って、左上の『オブジェクト』→『原点を設定』→『原点を3Dカーソルへ移動』を押します。
これだけで回転の軸が変わります👍
この方法を使えば、ライターのような動きや腹話術の人形のクチのような動きを表現することも可能になります♪
まとめ
今回は3Dカーソルの活用法について3つ紹介しました♪
Blenderには沢山の機能があり、同じことを別の方法で実施することも可能かもしれません。
しかし1つの選択肢として、こういうやり方もあるんだなぁと知っているだけで、今後のモデリングの手助けになるかもしれません👍
是非3Dカーソルを利用して、ドンドン素敵なモデリングをしてもらえたらと思います😁
それでは今日も3Dつくっちゃお~~~!!!


