こんにちわ♪
3Dクリエイターの由椰です🐶
今日は私が使っているBlenderという3DCG作成ツールで、意外と知られていない『複数のオブジェクトを一括でミラーする』方法について説明します😊
これができると作業効率があがるので、ぜひ一度お試しください♪
ミラーとは
3Dモデルを作成していると、あるオブジェクトに対して対象に同じものを作成したいという場面がよくあります。例えばキャラクターの腕や足等を作るときですね🦾
同じ物(腕や足など)をもう一度作成したり、コピーして配置したりするという方法もあるのですが、Blenderには『ミラー』という素敵な機能があります🪞
このミラー機能を使うと完全に対象のモデルが作成でき、片方を調整すると同時に反対側も調整されてくれるのでとっても便利なのです!!!
とっても便利なミラーですが、1つや2つのオブジェクトを作成するには問題ないのですが、沢山のオブジェクトをミラーしていくのってとってもメンドクサイんですよね💦
そこで今回の方法を使えば簡単に沢山のオブジェクトをミラーリングする方法が使えるというわけです😁
今回は例として、立方体のオブジェクトに球体のオブジェクトを複数つなげたモデルを用意しました。
この球体を腕のように見立てて、立方体の反対側にミラーしていこうと思います!!!

複数オブジェクトを一括でミラーする方法
それではさっそく複数オブジェクトを一括でミラーする方法を説明していきます!!
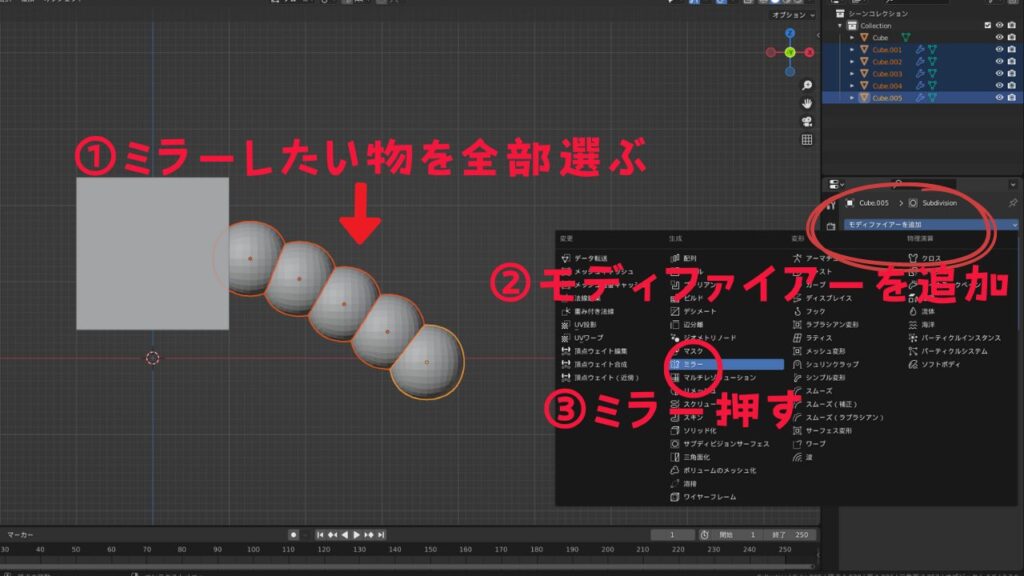
①まずはミラーしたい物をShiftを押しながらすべて選択します。
②次にモディファイアープロパティ(レンチのマーク)を選んで、モディファイアーを追加。
③ミラーを押します。
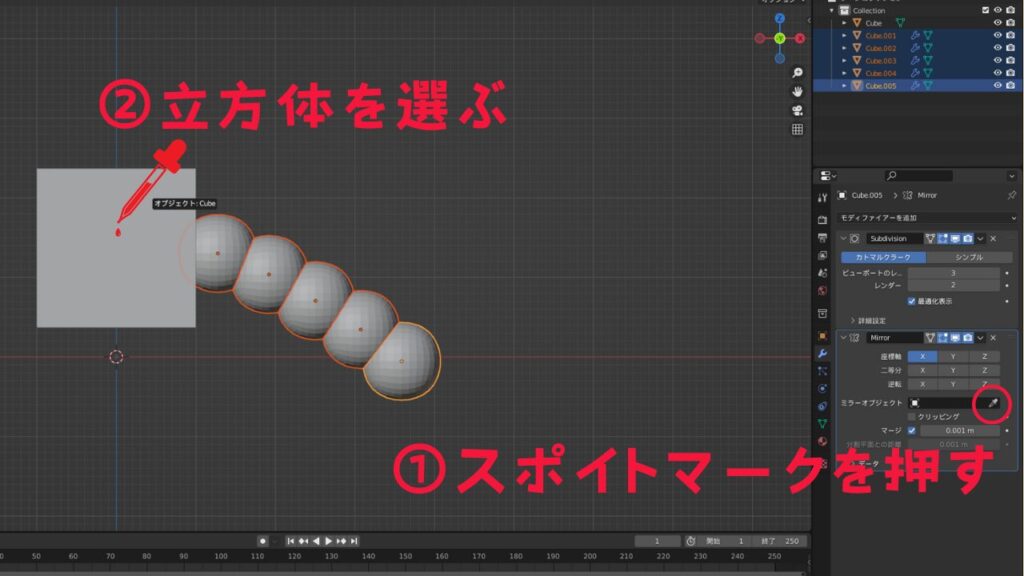
①ミラーモディファイアーの中のスポイトマークを選ぶ。
②マウスの矢印マークがスポイトマークに変わったら、立方体を選択する。
※ミラーオブジェクトを選択してcubeを選択してもOK
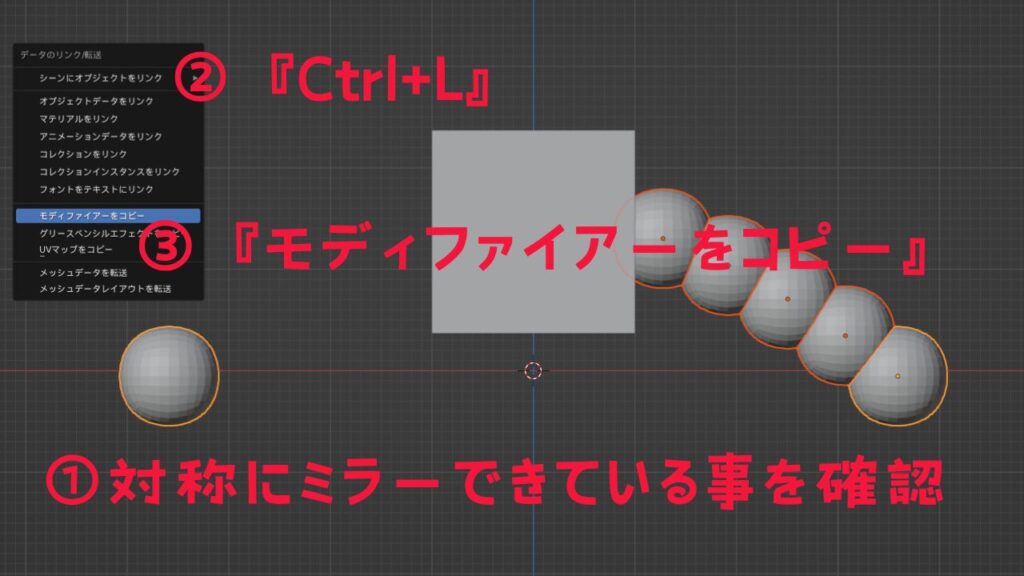
①最後に選んだオブジェクトが対象にミラーできている事を確認してください。
②ミラーができていれば『ctrl+L』キーを押します。
③出てきたウィンドウの中の『モディファイアーをコピー』を選びます。

以上でミラーが成功しました!!!
この次に、上手くミラーができない場合の対処法についてお話していきます。
上手くミラーできないときの対処法
ミラーをしたら変なところにオブジェクトが出てきた!!!!
なんてことは3Dモデルを作っているとよくあることです。
こんなとき多くの場合は、オブジェクトの原点や大きさや位置などがモデリングしている過程で崩れてしまっているためにミラーの位置がおかしくなっています。
そんなときは以下の方法を試してみてください。
ミラーに限らず、『何かおかしい』ってなったらこの方法で修正できる事がよくありますよ♪

先ほどの立方体を回転させてミラーをしてみました。このようにミラーに位置がズレてしまっています。
今回は立方体なのでわかりやすいですが、これが作っているモデルの場合、ズレている事に気付くのは非常に困難です💦
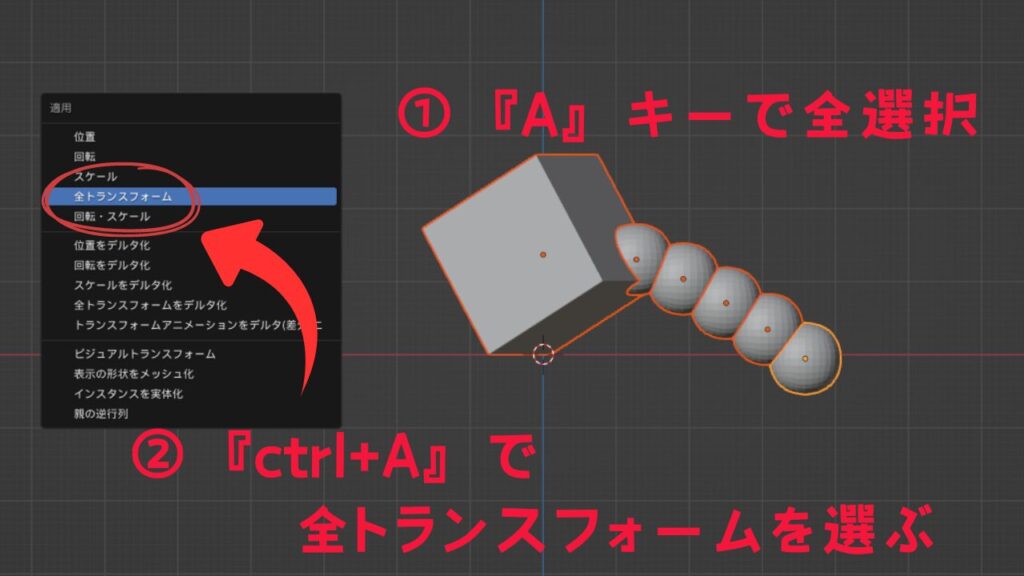
①『A』キーを押して全選択します。
②『ctrl+A』を押して『全トランスフォーム』を押します。
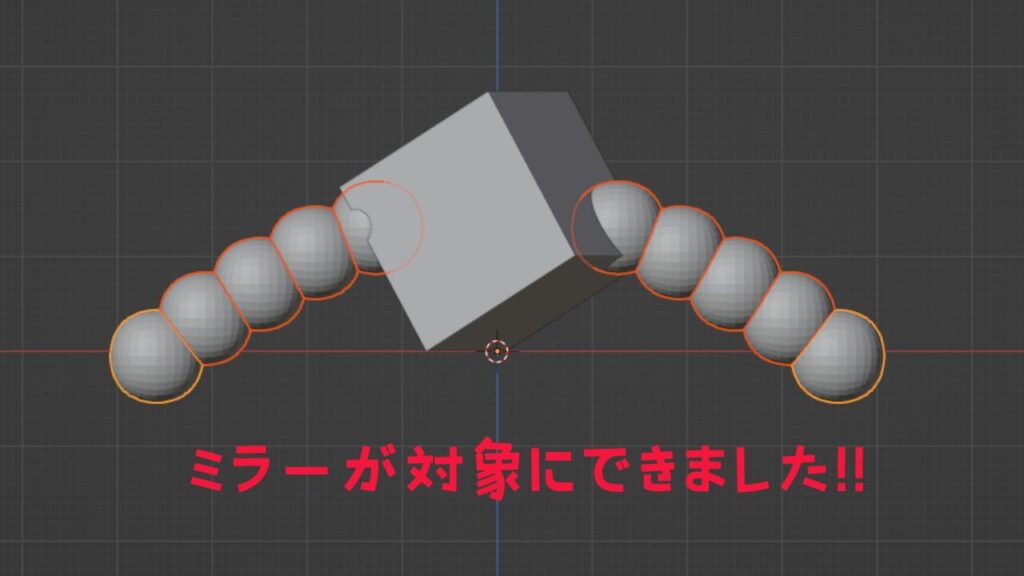
先ほどと同じようにミラーをおこなうと、綺麗に左右対称になりました✨
まとめ
今回は私がよく使うBlenderでの時短テクニックをご紹介しました。
結構基本的な操作ではありますが、意外と知られていなかったりするので、ぜひ作業効率を上げるためにガンガン使ってみてくださいね♪
このブログでは、今後もBlenderに関することや3Dプリンターに関することなど、3Dに関することをテーマに色々とご紹介していきます♪
今後もチェックしてもらえると嬉しいです💕
それでは今回はここまで!!
今日も3Dつくっちゃお~~~!!!


